Päivitetty toukokuun 2024: Älä enää saa virheilmoituksia ja hidasta järjestelmääsi optimointityökalumme avulla. Hanki se nyt osoitteessa linkki
- Lataa ja asenna korjaustyökalu täältä.
- Anna sen skannata tietokoneesi.
- Työkalu tulee silloin Korjaa tietokoneesi.
Tänään tarkastelemme ilmaisia työkaluja, joiden avulla voit synkronoida Google-yhteystiedot Gmail- ja Outlook-tiliesi välillä. Nämä työkalut ovat ihanteellisia yhden tai useamman Google-tilin omaavien Outlook-käyttäjien yhteystietojen synkronointiin. Ne auttavat Outlook-käyttäjiä synkronoimaan yhteystietonsa, tehtävänsä ja Google-kalenterinsa Outlookin kanssa.
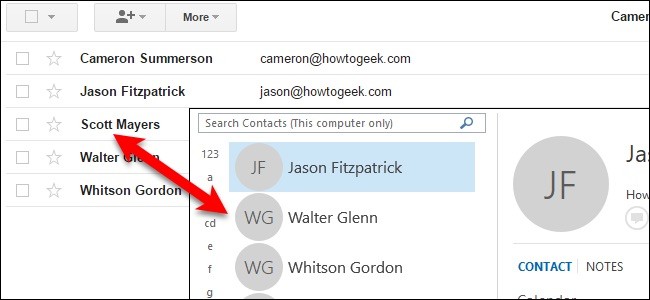
Outlookilla ja Gmaililla on erilliset osoitekirjat. Ne eivät synkronoidu, mikä tarkoittaa, että jos muutat yhteystietojasi jollain tavalla, sinulla on osoitekirja, joka pysyy samana. Opi synkronoimaan osoitekirjat ilmaisten ohjelmistojen kanssa.
Yhteystietojen vieminen ja tuominen on erittäin helppoa, joko Gmailista Outlookiin tai päinvastoin. Ongelmana on, että se on vain kerran. Jos vaihdat Outlookin yhteystiedot, jos ystäväsi muuttaa heidän sähköpostiosoitettaan tai puhelinnumeroa tai jos lisäät tai poistat kontaktin, sinun on vaihdettava se Gmailissa. Ja jos teet muutoksia Gmailissa, ne eivät näy Outlookissa.
Kuinka synkronoida Outlook- ja Gmail-yhteystiedot:
Vie Gmail-yhteystietoja
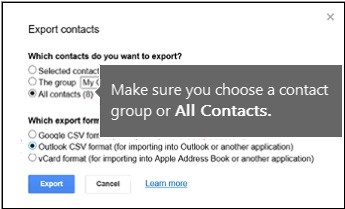
- Valitse Gmail-tilissäsi Gmail> Yhteystiedot.
- Valitse Lisää> Vie.
- Valitse vietävä yhteysryhmä.
- Valitse Outlook CSV -vientimuoto (tuotavaksi Outlookiin tai muuhun sovellukseen).
- Valitse Vie.
- Valitse pyydettäessä Tallenna nimellä ja siirry sijaintiin tallentaaksesi tiedoston.
Yhteystietojen automaattinen synkronointi Gmailin ja Outlookin välillä
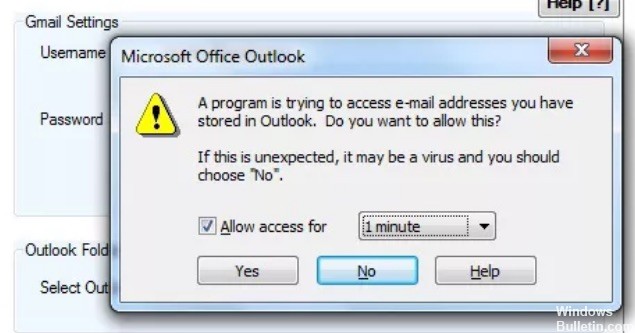
Synkronoi Gmail- ja Outlook-yhteystiedot Yhteystiedot-synkronoinnin avulla kirjoittamalla Gmail-tunnuksesi ja salasanasi ohjelman pääruudulle ja napsauttamalla Tallenna asetukset -painiketta. Valitse sitten synkronoitava Outlook-kansio (todennäköisesti kaikki yhteystiedot), valitse yksi kahdesta synkronointivaihtoehdosta (Outlookin yhteystiedot Gmailissa tai Gmailin yhteystiedot Outlookin kanssa) ja napsauta Synkronoi-painiketta.
Toukokuu 2024 -päivitys:
Voit nyt estää tietokoneongelmat käyttämällä tätä työkalua, kuten suojataksesi tiedostojen katoamiselta ja haittaohjelmilta. Lisäksi se on loistava tapa optimoida tietokoneesi maksimaaliseen suorituskykyyn. Ohjelma korjaa yleiset virheet, joita saattaa ilmetä Windows -järjestelmissä, helposti - et tarvitse tuntikausia vianmääritystä, kun sinulla on täydellinen ratkaisu käden ulottuvilla:
- Vaihe 1: Lataa PC-korjaus- ja optimointityökalu (Windows 10, 8, 7, XP, Vista - Microsoft Gold Certified).
- Vaihe 2: Valitse “Aloita hakuLöytää Windows-rekisterin ongelmat, jotka saattavat aiheuttaa PC-ongelmia.
- Vaihe 3: Valitse “Korjaa kaikki”Korjata kaikki ongelmat.
Yhteystietojen synkronointi hakee ensin kunkin järjestelmän yhteystiedot ja synkronoi sitten tulot. Kuten aiemmin mainittiin, Outlookiin ilmestyi varoitus, jossa minua pyydettiin antamaan pääsy ohjelmaan yhteyshenkilöille ja määrittämään käytön kesto (välein 1 minuutti - 10 minuuttia).
Ota automaattinen synkronointi käyttöön valitsemalla Ota ajoitettu synkronointi käyttöön -valintaruutu Synkronoi yhteystiedot -ikkunan alaosassa olevassa Ajastettu synkronointi -ruudussa. Kirjoita synkronointien välinen minuutti määrä ja valitse jompikumpi kahdesta vaihtoehdosta: Outlook-Gmail-yhteystiedot tai Gmail-Outlook-yhteystiedot. Synkronoinnin eteneminen ja tulokset näytetään pienessä ikkunassa, joka näkyy ilmoitusalueella olevassa ohjelmakuvakkeessa.
Tuo yhteystietoja Microsoft Outlookista puhelimeesi Gmailin kautta
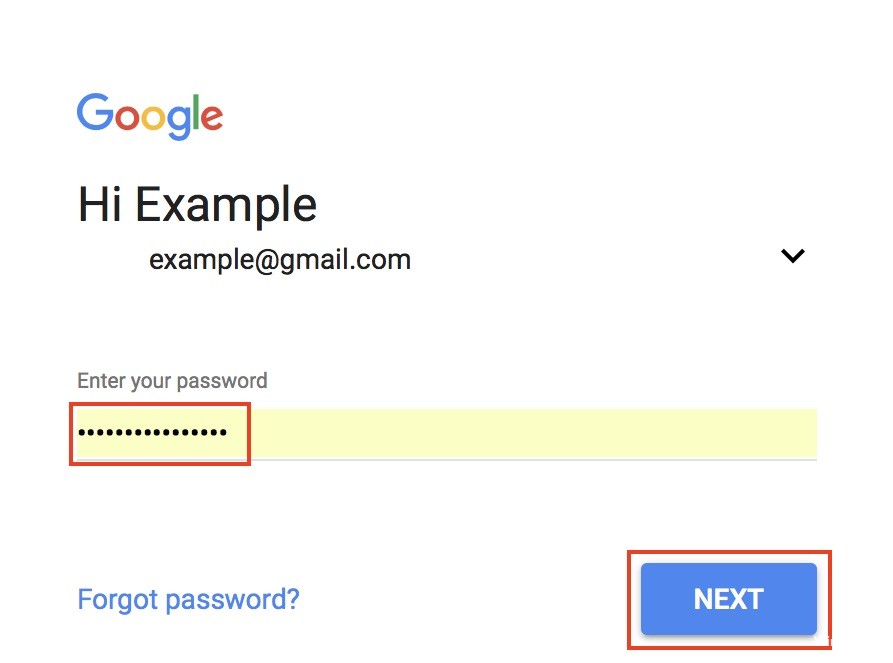
- Siirry Microsoft Outlookissa Yhteystiedot-kenttään.
- Valitse Tiedosto-valikosta Tuo ja vie.
- Valitse Vie tiedostoon ja napsauta Seuraava.
- Valitse pilkuilla erotetut arvot (Windows) ja napsauta Seuraava.
- Valitse Yhteystiedot ja napsauta Seuraava.
- Valitse Korvaa duplikaatit vietyillä kohteilla.
- Napsauta Selaa.
- Napsauta Työpöytä ja luo tiedostolle nimi.
- Napsauta OK.
- Napsauta Valmis.
- Siirry tietokoneeltasi osoitteeseen www.gmail.com
- Kirjaudu sisään Gmail-tiliisi.
- Napsauta Yhteystiedot.
- Napsauta Tuo.
- Etsi ja tuo työpöydällesi tallentama .csv-tiedosto.
- Yhteystietosi ladataan.
Asiantuntijavinkki: Tämä korjaustyökalu tarkistaa arkistot ja korvaa vioittuneet tai puuttuvat tiedostot, jos mikään näistä tavoista ei ole toiminut. Se toimii hyvin useimmissa tapauksissa, joissa ongelma johtuu järjestelmän korruptiosta. Tämä työkalu myös optimoi järjestelmäsi suorituskyvyn maksimoimiseksi. Sen voi ladata Napsauttamalla tätä

CCNA, Web-kehittäjä, PC-vianmääritys
Olen tietokoneen harrastaja ja harrastava IT-ammattilainen. Minulla on vuosien kokemus tietokoneen ohjelmoinnista, laitteiden vianmäärityksestä ja korjaamisesta. Olen erikoistunut Web-kehitys- ja tietokannan suunnitteluun. Minulla on myös CCNA-sertifiointi verkon suunnitteluun ja vianmääritykseen.

