Päivitetty huhtikuu 2024: Älä enää saa virheilmoituksia ja hidasta järjestelmääsi optimointityökalumme avulla. Hanki se nyt osoitteessa linkki
- Lataa ja asenna korjaustyökalu täältä.
- Anna sen skannata tietokoneesi.
- Työkalu tulee silloin Korjaa tietokoneesi.
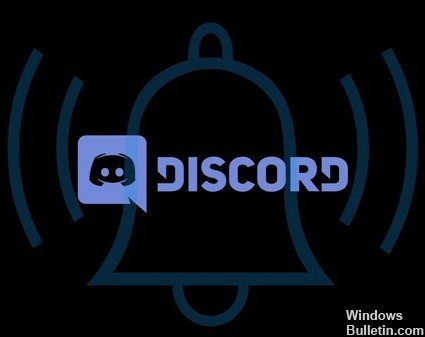
Kuten kaikki muutkin sovellukset, Discordin on tarkoitus lähettää sinulle ilmoituksia, kun saat uuden viestin. Monet Discord-käyttäjät ovat kuitenkin kohdanneet ongelman, että mobiililaitteiden Discord-ilmoitukset eivät toimi. Onko sinulla sama ongelma?
Selvitetään, miten ongelma ratkaistaan milloin Discord ei lähetä push-ilmoituksia.
Mikä aiheuttaa "Discord-ilmoitukset eivät toimi" -ongelman?

- Palveluntarjoajasi on estänyt sen
- Discord-välimuistisi on rikki
- Käytät Discordin vanhempaa versiota
- Olet aktivoinut Discord Streamer -tilan.
- Olet asettanut Discord-tilaksi Älä häiritse.
Kuinka korjaan "Discord-ilmoitukset eivät toimi" -ongelman?
Huhtikuun 2024 päivitys:
Voit nyt estää tietokoneongelmat käyttämällä tätä työkalua, kuten suojataksesi tiedostojen katoamiselta ja haittaohjelmilta. Lisäksi se on loistava tapa optimoida tietokoneesi maksimaaliseen suorituskykyyn. Ohjelma korjaa yleiset virheet, joita saattaa ilmetä Windows -järjestelmissä, helposti - et tarvitse tuntikausia vianmääritystä, kun sinulla on täydellinen ratkaisu käden ulottuvilla:
- Vaihe 1: Lataa PC-korjaus- ja optimointityökalu (Windows 10, 8, 7, XP, Vista - Microsoft Gold Certified).
- Vaihe 2: Valitse “Aloita hakuLöytää Windows-rekisterin ongelmat, jotka saattavat aiheuttaa PC-ongelmia.
- Vaihe 3: Valitse “Korjaa kaikki”Korjata kaikki ongelmat.

Poista Streamer-tila käytöstä
- Avaa Discord-ohjelma ja napsauta User Preferences -kuvaketta.
- Napsauta vasemman ikkunan Sovellusasetukset-kohdassa Streamer Mode.
- Oikeassa ikkunassa voit tarkistaa Ota Streamer Mode -asetuksen tilan.
- Poista valinta tästä ruudusta, jos haluat poistaa Streamer-tilan käytöstä Discordissa.
Discord Streamer -tilan ottaminen käyttöön ja poistaminen käytöstä
- Voit avata Discord-sovelluksen ja napsauttaa Käyttäjäasetukset.
- Napsauta sitten Streamer-tilaa Sovellusasetukset-kohdassa. Tarkista Ota Streamer Mode -tila käyttöön oikeanpuoleisesta ikkunasta.
- Jos se on päällä, sammuta se. Jos se on poistettu käytöstä, kytke se päälle.
- Sulje Asetukset-ikkuna. Napsauta User Preferences -kuvaketta uudelleen ja valitse sitten Streamer Mode. Jos olet ottanut käyttöön
- Streamer Mode edellisessä vaiheessa, poista tämä vaihtoehto käytöstä.
Muuta Discord-palvelimen ilmoitusasetuksia
- Avaa Discord, napsauta hiiren kakkospainikkeella palvelinkuvaketta vasemmassa ruudussa ja valitse luettelosta Ilmoitusasetukset.
- Valitse sitten "Palvelimen ilmoitusasetukset" -kohdasta "Kaikki viestit" ja napsauta "Valmis".
- Tee sama määrittääksesi ilmoitusasetukset kaikille palvelimillesi.
Ota Discordin työpöytäilmoitukset käyttöön
- Avaa Discord-sovellus, napsauta rataskuvaketta käyttäjäasetuksissasi ja napsauta sitten Ilmoitukset sovelluksen Asetukset-osiossa.
- Tarkista, onko Ota käyttöön työpöydän ilmoitukset -asetus käytössä. Jos ei, ota se käyttöön.
Asiantuntijavinkki: Tämä korjaustyökalu tarkistaa arkistot ja korvaa vioittuneet tai puuttuvat tiedostot, jos mikään näistä tavoista ei ole toiminut. Se toimii hyvin useimmissa tapauksissa, joissa ongelma johtuu järjestelmän korruptiosta. Tämä työkalu myös optimoi järjestelmäsi suorituskyvyn maksimoimiseksi. Sen voi ladata Napsauttamalla tätä
Usein kysytyt kysymykset
Miksi en saa ilmoituksia Discordista?
Olet saattanut mykistää joitain ilmoituksia. Tarkista tämä siirtymällä kohtaan "Käyttäjäasetukset" -> "Ilmoitukset". Vieritä alas "Äänet"-osioon ja ota käyttöön kaikki ilmoitusäänet. Voit tarkistaa puhelimesi Discord-ilmoitusääniasetukset valitsemalla "Käyttäjäasetukset" -> "Ilmoitukset".
Kuinka nollaan Discord-ilmoitukset?
- Avaa kanava, jota haluat säätää, ja napauta kanavan nimeä näytön yläreunassa.
- Napauta "Ilmoitukset".
- Napauta "Ilmoitusasetukset".
- Napauta "Kaikki viestit", "Vain kommentit" tai "Ei mitään" valintasi mukaan.
Kuinka saan Discord-ilmoitukset näkymään pelissä?
Ennen kuin avaat pelin, siirry Discordiin ja napsauta käyttäjäasetuksia. Tämä on pieni rataskuvake ikkunan alaosassa, käyttäjänimesi vieressä. Napsauta sovellusasetuksissa Overlay-vaihtoehtoa. Aktivoi Ota käyttöön pelin sisäinen peittokuva napsauttamalla liukusäädintä.


