Päivitetty huhtikuu 2024: Älä enää saa virheilmoituksia ja hidasta järjestelmääsi optimointityökalumme avulla. Hanki se nyt osoitteessa linkki
- Lataa ja asenna korjaustyökalu täältä.
- Anna sen skannata tietokoneesi.
- Työkalu tulee silloin Korjaa tietokoneesi.

Tässä artikkelissa käsitellään Photos-sovelluksen ongelmaa, jota ei tuoda iPhonesta. Joten lue tämä täydellinen opas ratkaistaksesiKuvat-sovellus ei tuo tietoja iPhonesta”Ongelma askel askeleelta. Jos sinulla on kysyttävää tästä artikkelista, voit ottaa meihin yhteyttä. Joten aloitetaan tästä oppaasta.
Miksi Kuvat-sovellus ei tuo tietoja iPhonesta?

Valokuvien tuominen iPhonesta Windows-tietokoneeseen Kuvat-sovelluksen avulla ei aina toimi. Käyttäjät kohtaavat usein virheitä tai virheitä sovelluksen kanssa. Tämä tapahtuu yleensä, kun käyttäjät päivittävät Windows-käyttöjärjestelmänsä. Syynä on se, että joskus uusi kirjastojoukko ei ole yhteensopiva iOS: n kanssa, eikä käyttäjä tietenkään voi odottaa seuraavaa päivitystä näiden tiedostojen korjaamiseksi.
Kuinka korjaan Kuvat-sovelluksen, joka ei tuo tietoja iPhonesta?
Huhtikuun 2024 päivitys:
Voit nyt estää tietokoneongelmat käyttämällä tätä työkalua, kuten suojataksesi tiedostojen katoamiselta ja haittaohjelmilta. Lisäksi se on loistava tapa optimoida tietokoneesi maksimaaliseen suorituskykyyn. Ohjelma korjaa yleiset virheet, joita saattaa ilmetä Windows -järjestelmissä, helposti - et tarvitse tuntikausia vianmääritystä, kun sinulla on täydellinen ratkaisu käden ulottuvilla:
- Vaihe 1: Lataa PC-korjaus- ja optimointityökalu (Windows 10, 8, 7, XP, Vista - Microsoft Gold Certified).
- Vaihe 2: Valitse “Aloita hakuLöytää Windows-rekisterin ongelmat, jotka saattavat aiheuttaa PC-ongelmia.
- Vaihe 3: Valitse “Korjaa kaikki”Korjata kaikki ongelmat.
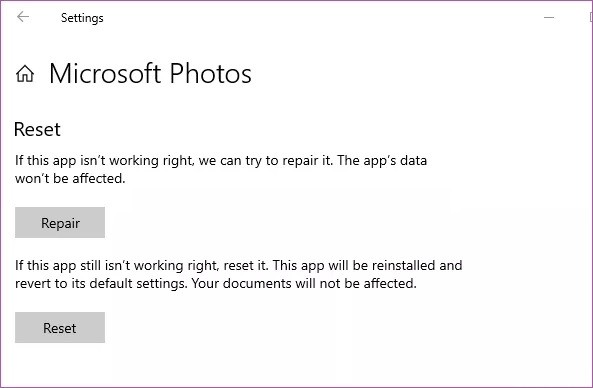
Microsoft Photos -sovelluksen korjaaminen tai palauttaminen
Jotkin Microsoft Photos -ominaisuudet eivät välttämättä toimi, jos sovellus on vanhentunut tai vaarantunut. Se voi olla toinen kolmannen osapuolen valokuvien katselusovellus, joka häiritsee Valokuvat-sovellusta. Onneksi voit palauttaa ja ladata sovelluksen saadaksesi sen toimimaan uudelleen kunnolla.
- Käynnistä Windows 10 -asetusvalikko ja valitse Sovellukset.
- Vieritä Sovellukset ja ominaisuudet -sivun alareunaan ja napsauta Microsoft Photos.
- Napsauta sitten Lisäasetukset.
- Napsauta Korjaa, jotta Windows tutkii ja korjaa ongelman, joka estää Kuvat-sovellusta tuomasta valokuvia iPhonesta.
- Käynnistä Kuvat-sovellus ja varmista, että voit nyt tuoda valokuvia.
- Jos tuontiominaisuus ei vieläkään toimi, sulje sovellus ja palaa Microsoft Photosin lisäasetussivulle.
- Napauta Palauta-painiketta.
Tämä asentaa Kuvat-sovelluksen uudelleen ja palauttaa sen oletusasetukset ongelman ratkaisemiseksi, joka aiheutti sovelluksen epäonnistumisen.
Luvan myöntäminen valokuville ja videoille
Kun yhdistät iPhonen Windows-tietokoneeseesi, puhelin kysyy yleensä, haluatko sallia tietokoneesi käyttää valokuvia ja videoita. Muista valita "Salli". Tällöin annat tietokoneelle (ja siten Valokuvat-sovellukselle) pääsyn iPhonen valokuviin ja videoihin.
Jos unohdat antaa tämän luvan tai ohitat kehotteen iPhonessa, Microsoft Photos -sovellus ei voi tuoda valokuvia. Irrota iPhone tietokoneestasi, liitä se uudelleen muutaman sekunnin kuluttua ja odota, että kehote ilmestyy uudelleen puhelimeesi. Jos näin on, napsauta "Salli".
Microsoft Photos -sovelluksen päivittäminen
Eikö Microsoft Photos -sovellus vieläkään tuo valokuvia iPhonesta? Tarkista, onko laitteellesi asennettu Photos-sovelluksen uusin versio. Microsoft Photosin vanhemmat versiot saattavat sisältää virheen, joka tekee sovelluksesta valokuvien tuominen iPhonesta ei onnistu.
Käynnistä Microsoft Store tietokoneellasi ja etsi päivitys Microsoft Photos -sovellukselle.
Sulje ja käynnistä Kuvat-sovellus uudelleen
Jos Microsoft Photos -sovellus ei onnistu tuomaan valokuvia iPhonesta tai näyttää virheilmoituksen valokuvien tuonnin aikana, sulje ja käynnistä sovellus uudelleen. Voit sulkea sovelluksen napsauttamalla sovelluksen oikeassa yläkulmassa olevaa sulkemiskuvaketta.
Voit myös sulkea Valokuvat-sovelluksen Windowsin Tehtävienhallinnassa, jos se jäätyy tai lopettaa vastaamisen. Noudata alla olevia ohjeita oppiaksesi tekemään tämän.
- Käynnistä Windows Access -valikko Windows + X-pikakuvakkeella.
- Valitse käyttövalikosta Tehtävienhallinta.
- Valitse Prosessi-sovelluksen luettelosta Valokuvat ja napsauta Lopeta tehtävä.
- Tämä sulkee Valokuvat-sovelluksen tietokoneellasi. Odota muutama sekunti ja käynnistä sovellus sitten uudelleen yrittääksesi tuoda valokuvia iPhonesta.
Asiantuntijavinkki: Tämä korjaustyökalu tarkistaa arkistot ja korvaa vioittuneet tai puuttuvat tiedostot, jos mikään näistä tavoista ei ole toiminut. Se toimii hyvin useimmissa tapauksissa, joissa ongelma johtuu järjestelmän korruptiosta. Tämä työkalu myös optimoi järjestelmäsi suorituskyvyn maksimoimiseksi. Sen voi ladata Napsauttamalla tätä
Usein kysytyt kysymykset
Miksi en voi siirtää valokuvia iPhonesta tietokoneeseeni?
Yhdistä iPhone Windows 10 -tietokoneeseesi toisen USB-portin kautta. Jos et voi siirtää valokuvia iPhonesta Windows 10: een, ongelma saattaa liittyä USB-porttiin. Jos et voi siirtää tiedostoja USB 3.0 -portin kautta, kytke laite USB 2.0 -porttiin ja katso, ratkaiseeko se ongelman.
Miksi iPhone-valokuviani ei tuoda?
Tarkista, onko iCloud-valokuvakirjasto käytössä iPhonessa. Jos käytät iCloud-valokuvakirjastoa ja "Optimoi tallennustila" -vaihtoehto on käytössä asetuksissa -> Nimesi -> iCloud -> Valokuvat ja kamera, et voi ladata valokuvia iPhonesta tietokoneellesi USB-yhteyden kautta.
Kuinka tuon valokuvia iPhonesta?
Avaa Kuvat iPhonessa ja napsauta Tuo. Valitse tuotavat valokuvat ja videot ja valitse sitten tuontikohde. Tuo kaikki kohteet: Napauta Tuo kaikki. Tuo vain valitut kohteet: Napauta tuotavia kohteita (kullekin näytetään valintamerkki), napauta Tuo ja napauta sitten Tuo valinnat.
Kuinka voin tuoda valokuvia iPhonesta Windows 10: een ilman iTunesia?
- Kytke iPhone tietokoneeseen USB-kaapelilla.
- Avaa Kuvat-sovellus. Löydät sen kirjoittamalla "Kuvat" Windows 10 -näytön vasemmassa alakulmassa olevaan hakupalkkiin.
- Napsauta tuotavan Kuvat-sovelluksen oikeassa yläkulmassa olevaa painiketta.


