Päivitetty toukokuun 2024: Älä enää saa virheilmoituksia ja hidasta järjestelmääsi optimointityökalumme avulla. Hanki se nyt osoitteessa linkki
- Lataa ja asenna korjaustyökalu täältä.
- Anna sen skannata tietokoneesi.
- Työkalu tulee silloin Korjaa tietokoneesi.
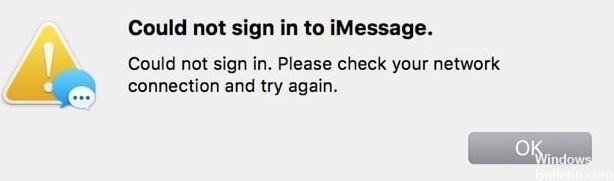
Useat käyttäjät ovat ilmoittaneet, että he eivät voi kirjautua iMessageen Apple ID: llä. Käyttäjät saavat seuraavan viestin:
"Sisäänkirjautuminen epäonnistui iMessageen. Aktivoinnin aikana tapahtui virhe. Yritä uudelleen."
Tämä on tärkeä asia. Tämä ongelma näyttää vaikuttavan vain Mac-käyttäjiin. Jos kohtaat tämän ongelman, iMessage ei toimi ennen kuin ongelma on ratkaistu.
Kokeile seuraavia vianmääritysvaiheita. Jokaisen vaiheen jälkeen yritä kirjautua takaisin iMessageen nähdäksesi, onko ongelma ratkaistu.
Ennen kuin ryhdyt muihin vaiheisiin, käynnistä Mac uudelleen. Uudelleenkäynnistys voi ratkaista ongelmasi.
Mikä aiheuttaa MacOS: n "Ei voitu kirjautua iMessageen" -virheen?

Välimuistissa oleva tietojen vioittuminen: Kaikki Macit käyttävät NVRAM-muistia välimuistiin tiettyjen käynnistysmääritysten ja muiden asetusten välillä, joihin pääsee säännöllisesti. Nämä tallennetut tiedot voivat joskus vioittua ja estää tietokonetta muodostamasta yhteyttä tiettyihin palveluihin. Se voi myös estää iMessagesin suorittamisen.
Palvelun keskeytys: Joissakin tapauksissa palvelun keskeytys voi olla Applen puolella, koska palvelimia huolletaan. Palvelimet on ajoittain tarkistettava virheiden ja vaurioiden varalta. Tämä prosessi vaatii osittaisen tai täydellisen sammuttamisen, mikä voi estää yhteyden muodostamisen.
Päivämäärä ja aika: on mahdollista, että päivämäärä- ja aika-asetuksia ei ole määritetty oikein, mikä aiheuttaa virheen. Päivämäärä- ja aika-asetukset ovat erittäin tärkeitä Internet-yhteyden muodostamisen kannalta, koska palvelinvarmenteita päivitetään päivittäin Internetissä. Jos päivämäärä ja aika eivät ole oikein, varmenteita ei voida vahvistaa ja yhteys estetään.
Internet-yhteys: Sekä puhelimesi että Macin on oltava yhteydessä vakaaseen Internet-yhteyteen. Yhteyden muodostaminen palvelimiin ja sitten henkilötietojen, kuten viestien, noutaminen ei ole helppoa ja vaatii luotettavan Internet-yhteyden ja vakaan nopeuden. Jos Internetissä esiintyy usein katkoksia tai hitaita nopeuksia, voi tapahtua virhe.
Identiteettiongelmat: Joissakin tapauksissa Apple ID saattaa epäonnistua, mikä voi estää pääsyn saapuviin viesteihin tietokoneeltasi. Tämä ongelma voidaan helposti ratkaista käynnistämällä kirjautumisprosessi uudelleen ja kirjautumalla Viestit-sovellukseen yksi kerrallaan.
Kuinka ei voida muodostaa yhteyttä iMessage-virheeseen macOS: ssä
Toukokuu 2024 -päivitys:
Voit nyt estää tietokoneongelmat käyttämällä tätä työkalua, kuten suojataksesi tiedostojen katoamiselta ja haittaohjelmilta. Lisäksi se on loistava tapa optimoida tietokoneesi maksimaaliseen suorituskykyyn. Ohjelma korjaa yleiset virheet, joita saattaa ilmetä Windows -järjestelmissä, helposti - et tarvitse tuntikausia vianmääritystä, kun sinulla on täydellinen ratkaisu käden ulottuvilla:
- Vaihe 1: Lataa PC-korjaus- ja optimointityökalu (Windows 10, 8, 7, XP, Vista - Microsoft Gold Certified).
- Vaihe 2: Valitse “Aloita hakuLöytää Windows-rekisterin ongelmat, jotka saattavat aiheuttaa PC-ongelmia.
- Vaihe 3: Valitse “Korjaa kaikki”Korjata kaikki ongelmat.

Kytke Apple ID päälle viestejä varten
- Siirry Viestit-kohtaan ja valitse sitten ylävalikosta Asetukset.
- Valitse sitten Tilit.
- Näetkö nyt iMessagen vasemmassa sivupalkissa? Valitse iMessage.
- Viimeisessä vaiheessa tarkista, näkyvätkö Apple ID -tietosi.
- Varmista myös, että olet valinnut Ota tämä tili käyttöön -valintaruudun.
- Jos huomaat, että se oli jo tarkistettu, poista valinta, laske 30: een ja tarkista sitten uudelleen.
- Yritä kirjautua takaisin Mac-tietokoneesi iMessage-sovellukseen ja katso, onko virhe kadonnut.
Tarkista päivämäärän ja kellonajan asetukset
Päivämäärä- ja aika-asetusten tarkistaminen on ilmeisesti auttanut joitain käyttäjiä Applen tukiyhteisöissä.
- Siirry Apple-valikkoon ja valitse sitten Järjestelmäasetukset.
- Valitse seuraavaksi Päivämäärä ja aika.
- Varmista nyt, että päivämäärä, aika ja aikavyöhyke, jolla Mac on, on oikea ja tarkka.
- Valitse sitten Aseta päivämäärä ja aika automaattisesti -valintaruutu.
- Jos valintaruutu oli jo valittu, poista valinta, laske 30 ja tarkista se sitten uudelleen.
- Jos valintaruutu oli harmaa, napsauta sen alla olevaa pientä lukituskuvaketta ja kirjoita järjestelmänvalvojan salasana.
Poista iCloud-avaimenperä käytöstä
ICloud-avaimenperäsi on suunniteltu yhdistämään käyttäjänimet ja salasanat, luottokorttitiedot ja WiFi-verkkotiedot kaikkiin laitteisiisi (kirjautuneena sisään samalla Apple ID: llä).
Mutta joskus iCloud-avaimenperä voidaan sekoittaa Mac-avaimenperään (jonka poistimme edellisistä osioista), joka sisältää iMessage-avaimet.
Joten tapa ratkaista tämä ongelma on poistaa iCloud-avaimenperä käytöstä, koska se sekoittaa kaiken. Näin voit tehdä sen:
- Avaa Järjestelmäasetukset ja valitse sitten iCloud.
- Poista sitten valinta Avaimenperä-vaihtoehdosta.
- Valitse nyt "Säilytä kopio kaikista Macin Safari-salasanoista ja luottokorteista" -vaihtoehto.
- Näin kaikki tietosi ovat turvassa, eikä niitä poisteta iCloud-avaimenperän kanssa, mikä olisi tarpeetonta.
- Sulje sitten Järjestelmäasetukset, käynnistä Mac uudelleen, avaa iMessage uudelleen ja yritä kirjautua uudelleen sisään ja katso, toimiiko se.
Tarkista verkon tai kolmannen osapuolen suojausasetukset
Jos Mac-tietokoneeseesi on asennettu palomuuri, virustorjunta-, VPN- tai kolmannen osapuolen verkko-ohjelmisto, varmista, että se ei estä iMessagen käyttämiä verkkoportteja.
Sinun ei tarvitse poistaa kaiken käytöstä. Paras tapa on poistaa ohjelmat väliaikaisesti käytöstä yksi kerrallaan tai epäilyttävältä näyttävät ohjelmat ja yrittää sitten muodostaa yhteys iMessageen uudelleen poistamisen jälkeen.
Poista iMessage-avaimet avaimenperästä
Olen varma, että olet jo kyllästynyt tarvitsemaan lukea "avaimet" ja "avaimenperä", vakuutan sinulle, että tämä on viimeinen kerta, joten pysy siellä. Tämä menetelmä päivittää iMessageen tallennetut ja käytetyt salausavaimet.
- Valitse ensin "Sovellukset", sitten "Apuohjelmat" ja sitten "Avaimenperä".
- Valitse sitten Kirjaudu sisään vasemmassa yläkulmassa ja sitten Kaikki kohteet vasemmassa alakulmassa.
- Kirjoita nyt Spotlight-hakuun (hakupalkki) ”iMessage”.
- Sinun pitäisi saada valikoima tiedostoja. Poista tiedostot tai tiedostot.
- Toista vaiheet 3 ja 4, mutta kirjoita tällä kertaa ”iMessage” Spotlight-hakuun ja poista kyseiset tiedostot.
- Kun olet valmis, käynnistä Mac uudelleen, aloita sähköposti ja yritä kirjautua uudelleen.
Asiantuntijavinkki: Tämä korjaustyökalu tarkistaa arkistot ja korvaa vioittuneet tai puuttuvat tiedostot, jos mikään näistä tavoista ei ole toiminut. Se toimii hyvin useimmissa tapauksissa, joissa ongelma johtuu järjestelmän korruptiosta. Tämä työkalu myös optimoi järjestelmäsi suorituskyvyn maksimoimiseksi. Sen voi ladata Napsauttamalla tätä
Usein kysytyt kysymykset
Miksi iMessagen aktivointi ei toimi?
Jos iMessage ei ole aktivoitunut 24 tunnin kuluttua, seuraava vaihe on nollata verkkoasetukset. Voit tehdä tämän valitsemalla Asetukset -> Yleiset -> Nollaa -> Nollaa verkkoasetukset. Jos iMessage ei vieläkään aktivoidu, ota yhteyttä Apple-tukeen.
Etkö voi muodostaa yhteyttä iMessageen Macissasi?
Valitse Viestit -> Asetukset ja napauta sitten Tilit. Valitse iMessage-tilisi ja napauta sitten Kirjaudu ulos. Kirjaudu takaisin sisään samalla Apple ID: llä, jota käytit Apple Account ID -sivulla. Kirjaudu sitten uudelleen sisään samalla Apple ID: llä, jota käytit Apple Account ID -sivulla.
Miksi iMessage ei toimi Mac-tietokoneellani?
Varmista, että iMessage on käytössä Macissa.
Toinen tapa ratkaista Mac-tietokoneesi iMessage-ongelma on poistaa sovellus kokonaan käytöstä. Tämän jälkeen aktivoi iMessage uudelleen palauttaaksesi sovelluksen jollakin tavalla. Valitse luettelosta "Asetukset". Siirry iMessage-välilehdelle ja varmista, että käyttämäsi Apple ID on oikea.
Kuinka voin muodostaa yhteyden iMessageen Mac-tietokoneellani?
Valitse puhelimesi Asetukset -> Viestit ja varmista, että iMessage on käytössä. Jos ei, näet vaihtoehdon "Käytä Apple ID: täsi iMessageen", jota sinun on napsautettava ja kirjauduttava sisään Mac-tililläsi.


