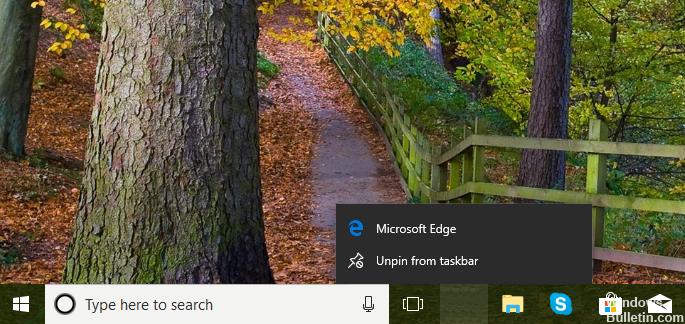Päivitetty toukokuun 2024: Älä enää saa virheilmoituksia ja hidasta järjestelmääsi optimointityökalumme avulla. Hanki se nyt osoitteessa linkki
- Lataa ja asenna korjaustyökalu täältä.
- Anna sen skannata tietokoneesi.
- Työkalu tulee silloin Korjaa tietokoneesi.
paikalliselta laitteeltasi. Kun olet kirjautunut ulos kaikista muista laitteista, avaa Microsoft Edge työpöydälläsi. Asetukset Valitse > Profiilit > Nollaa synkronointi. Valitse näkyviin tulevassa valintaikkunassa synkronoinnin jatkaminen tietojen nollauksen jälkeen ja valitse sitten Palauta nyt.
Vaihe 1: Avaa valikko, napsauta Kaikki sovellukset ja siirry sitten Microsoft Edgeen. Vaihe 2: Vedä Microsoft Edge -merkintä hakutuloksista työpöydällesi luodaksesi selaimen pikakuvakkeen työpöydällesi. Niin yksinkertaista!
Windows 10 -käyttäjät kokivat sovellussuunnittelussa ja käytettävyydessä täysin uudenlaista hienostuneisuutta, kun käyttöjärjestelmän päivitys otettiin käyttöön ensimmäistä kertaa. Microsoft Edge korvasi selain Internet Explorerin, joka on erittäin järkevä, koska siihen on rakennettu uusia ominaisuuksia. Edge tarjoaa nyt nopeamman pääsyn, web-organisaation helppouden, sisäänrakennetun henkilökohtaisen avustajan ja monia muita ominaisuuksia, jotka tekevät selaamisesta helppoa. Vaikka Edge on suosituin selain useimmille ihmisille, yksi ongelma käyttäjille on, kun Microsoft Edge katosi tehtäväpalkista ja Start-osiosta.

Ongelma on melko hämmentävä monille, koska kuvake näyttää olevan kokonaan poistettu ja Start Menu -käynnistin ei näy. Ei näytä olevan mitään mahdollisuutta lisätä sitä takaisin. Voit ratkaista tämän salaperäisen selaimen katoamisen, ja tuomme sinulle joitakin ratkaisuja, jotka voivat auttaa korjaamaan ongelman.
Kiinnitä Microsoft Edge Taskbar / Start -toimintoon
Kun käyttäjä yhtäkkiä ymmärtää Microsoft Edge -kuvakkeen puuttuvan tehtäväpalkista tai aloitusvalikosta, on mahdollista, että Edge-kuvake jäi irti näistä paikoista. Ennen kuin edes ajattelet paniikkia, etsi ohjelma näin.
Kirjoita hakukenttään Edge. Napsauta hiiren kakkospainikkeella tulosta ja napsauta sitten Pin Käynnistä or Kiinnitä tehtäväpalkkiin.
Voit myös pyytää Cortanaa avaamaan Edgen. Kun näet kuvakkeen tehtäväpalkissa, napsauta sitä hiiren kakkospainikkeella ja valitse Kiinnitä tehtäväpalkkiin.
Jos katoaminen jatkuu tai se johtuu siitä, että olet purkautunut sen tehtäväpalkista, on olemassa asioita, joita voit tehdä. Voit tarkistaa tietokoneesi virustartunnasta tai tarkistaa, onko virustentorjunta rajoitettu tai palauta Microsoft Edge -asetukset Asetukset-valikosta. Muussa tapauksessa sinun on ehkä tehtävä seuraavat toimet.
Toukokuu 2024 -päivitys:
Voit nyt estää tietokoneongelmat käyttämällä tätä työkalua, kuten suojataksesi tiedostojen katoamiselta ja haittaohjelmilta. Lisäksi se on loistava tapa optimoida tietokoneesi maksimaaliseen suorituskykyyn. Ohjelma korjaa yleiset virheet, joita saattaa ilmetä Windows -järjestelmissä, helposti - et tarvitse tuntikausia vianmääritystä, kun sinulla on täydellinen ratkaisu käden ulottuvilla:
- Vaihe 1: Lataa PC-korjaus- ja optimointityökalu (Windows 10, 8, 7, XP, Vista - Microsoft Gold Certified).
- Vaihe 2: Valitse “Aloita hakuLöytää Windows-rekisterin ongelmat, jotka saattavat aiheuttaa PC-ongelmia.
- Vaihe 3: Valitse “Korjaa kaikki”Korjata kaikki ongelmat.
Nollaa Microsoft Edge ja asenna selain uudelleen PowerShellin avulla
- Siirry tähän hakemistoon: C: \ Users \ käyttäjänimesi \ AppData \ Local \ Paketit. Muista toimittaa oma käyttäjätunnuksesi, jonka nimi on tietokone tai kirjautumistili.
- Etsiä Microsoft.MicrosoftEdge_8wekyb3d8bbwe kansio. Napsauta sitä hiiren kakkospainikkeella ja valitse Ominaisuudet ja poista valintamerkki, jos on vain luku -vaihtoehto. Valitse Käytä ja OK.
- Jälleen kerran etsi Microsoft.MicrosoftEdge_8wekyb3d8bbwe -kansio. Tällä kertaa napsauta sitä hiiren kakkospainikkeella ja poista. Napsauta vain Jatka, jos sinua kehotetaan "Kansion käyttö estetty". Käynnistä tietokoneesi uudelleen.
Rekisteröi Microsoft Edge uudelleen PowerShellin kautta
- Voit hakea hakukenttään termiä PowerShell. Kun se tulee näkyviin, napsauta sitä hiiren kakkospainikkeella ja valitse Suorita järjestelmänvalvojana.
- Kun olet siellä, siirry tähän hakemistoon Cd C: Käyttäjätunnus. Muista vaihtaa Sinun käyttäjä nimesi tilisi nimi tietokoneessa.
- Tämän jälkeen suorita tämä komento:
- Get-AppXPackage -AllUsers -Nimi Microsoft.MicrosoftEdge | Foreach {Add-AppxPackage -DisableDevelopmentMode -Rekisteröi "$ ($ _. InstallLocation) \ AppXManifest.xml" -Verbose}
- Kun olet valmis, käynnistä järjestelmä uudelleen.
Suorita järjestelmän tiedoston tarkistus
System File Checker (SFC) voi auttaa palauttamaan vioittuneet tai puuttuvat järjestelmätiedostot.
- Voit suorittaa tämän kirjoittamalla hakukenttään CMD.
- Napsauta hiiren kakkospainikkeella tulosta ja valitse Suorita järjestelmänvalvojana.
- Tyyppi sfc / scannow kehote.
- Kun olet valmis, käynnistä tietokone uudelleen.
Asiantuntijavinkki: Tämä korjaustyökalu tarkistaa arkistot ja korvaa vioittuneet tai puuttuvat tiedostot, jos mikään näistä tavoista ei ole toiminut. Se toimii hyvin useimmissa tapauksissa, joissa ongelma johtuu järjestelmän korruptiosta. Tämä työkalu myös optimoi järjestelmäsi suorituskyvyn maksimoimiseksi. Sen voi ladata Napsauttamalla tätä