Päivitetty huhtikuu 2024: Älä enää saa virheilmoituksia ja hidasta järjestelmääsi optimointityökalumme avulla. Hanki se nyt osoitteessa linkki
- Lataa ja asenna korjaustyökalu täältä.
- Anna sen skannata tietokoneesi.
- Työkalu tulee silloin Korjaa tietokoneesi.
Jos etsit tehokasta tapaa lisätä tuottavuutta ja parantaa työntekijöiden välistä yhteistyötä, Microsoftin Office 365 Teams on yksi parhaista vaihtoehdoista sinulle. Tämä sovellus on erityisen hyödyllinen esimiehille, jotka hallitsevat etä- ja hajautettuja tiimejä eri alueilla. Toisaalta sillä on etuja myös sisäisille työntekijöille. Itse asiassa se voi auttaa yrityksiä toteuttamaan projektit ja tehtävät tehokkaasti ja nopeasti.
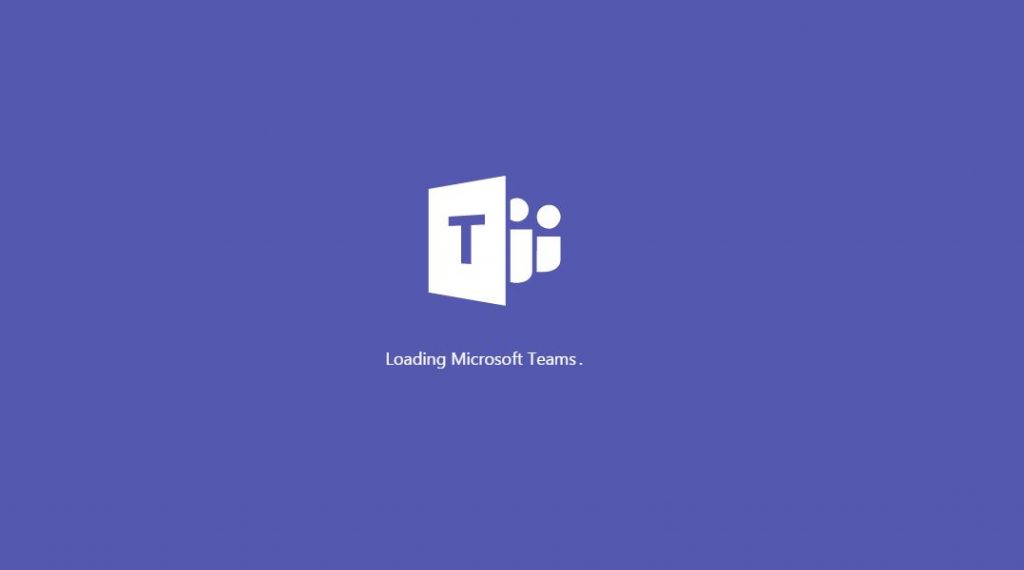
Jos ostat tilauksen Office 365: een, huomaat, että paketti asentaa Microsoft Teamsin oletuksena. Kun se on tehty, sovellus käynnistyy automaattisesti, kun käynnistät sen. Kaikki Windows 10 -käyttäjät eivät kuitenkaan tarvitse tätä ominaisuutta. Tässä tapauksessa saatat haluta oppia estämään Microsoft Teamsia käynnistyy automaattisesti käynnistyksen yhteydessä.
Jos sinun ei tarvitse käyttää Microsoft Teamsia, voit poistaa sen käytöstä. Jos haluat oppia estämään joukkueiden käynnistymisen automaattisesti Windows 10: ssä, voit tehdä sen jollakin seuraavista tavoista.
Poista Microsoft Teamsin automaattinen käynnistys käytöstä Inside the Teams -sovelluksesta
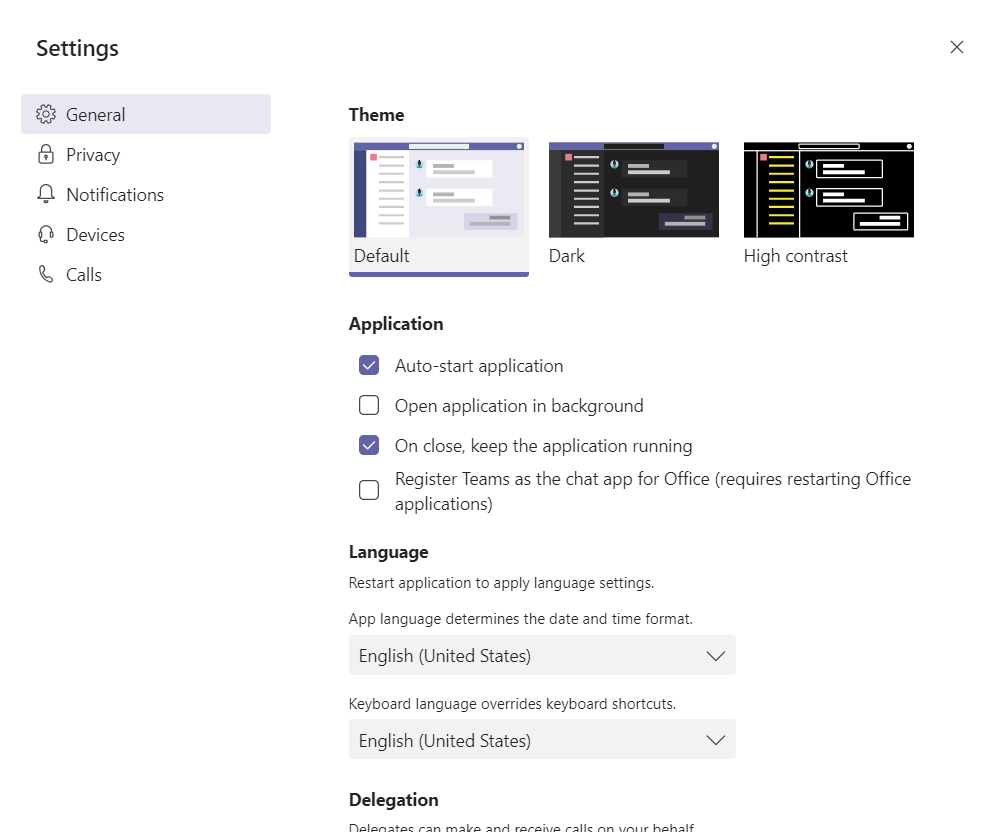
Estää Microsoft-tiimit automaattisesta käynnistymisestä, sinun on käytettävä Windows 10 -asetuksia sovelluksessa. Voit tehdä tämän napsauttamalla profiilikuvaa ja valitsemalla Asetukset. "Sovellus" -osiossa sinun on valittava ruutu, jotta sovellus käynnistyy automaattisesti. Varmista, että tämä ruutu ei ole valittuna. Sen jälkeen sovellus ei enää käynnisty automaattisesti aina, kun käynnistät tietokoneen.
Voit myös tyhjentää Avaa sovellus taustalla ja antaa sovelluksen toimia, kun suljet valintaruudut. Nämä vaihtoehdot varmistavat, että sovellus ei jatku, kun suljet sen. Jos tämä asetus ei ole käytössä, sovellus sulkeutuu kokonaan ja se on käynnistettävä uudelleen aina, kun suljet sen. Tämä on hyvä vaihtoehto tarkistaa, onko sinulla ongelmia viestien kanssa tai muita ongelmia tiimien kanssa. Tämä pakottaa sinut käynnistymään uudelleen aina, kun käynnistät sovelluksen uudelleen.
Huhtikuun 2024 päivitys:
Voit nyt estää tietokoneongelmat käyttämällä tätä työkalua, kuten suojataksesi tiedostojen katoamiselta ja haittaohjelmilta. Lisäksi se on loistava tapa optimoida tietokoneesi maksimaaliseen suorituskykyyn. Ohjelma korjaa yleiset virheet, joita saattaa ilmetä Windows -järjestelmissä, helposti - et tarvitse tuntikausia vianmääritystä, kun sinulla on täydellinen ratkaisu käden ulottuvilla:
- Vaihe 1: Lataa PC-korjaus- ja optimointityökalu (Windows 10, 8, 7, XP, Vista - Microsoft Gold Certified).
- Vaihe 2: Valitse “Aloita hakuLöytää Windows-rekisterin ongelmat, jotka saattavat aiheuttaa PC-ongelmia.
- Vaihe 3: Valitse “Korjaa kaikki”Korjata kaikki ongelmat.
Poista Microsoft Teamsin automaattinen käynnistys käytöstä Tehtävienhallinnasta
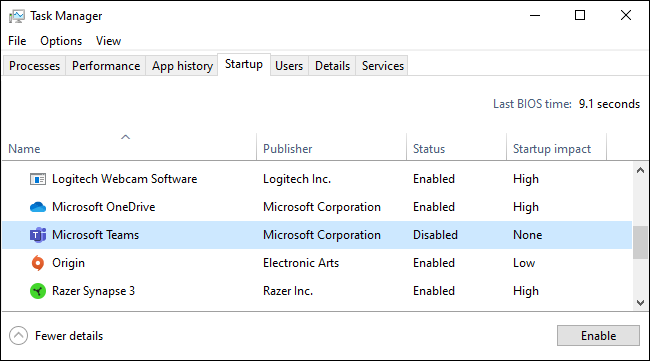
Kuten monet muut sovellukset, voit poistaa Microsoft-tiimit käytöstä Tehtävienhallinnan Käynnistä-välilehdestä. Tämä menetelmä on hyödyllinen, jos et ole kirjautunut Microsoft Teamsiin. Haluan näyttää sinulle seuraavat vaiheet.
- Avaa Käynnistä-valikko.
- Kirjoita hakupalkkiin ”Tehtävienhallinta” ja paina ”Enter”.
- Kun Tehtävienhallinta on auki, siirry Koti-välilehteen.
- Etsi merkintä "Microsoft Teams" ja valitse se luettelosta.
- Napsauta Disabled-painiketta.
- Sulje tehtävänhallinta.
Kun napsautat Ei käytössä -painiketta, Microsoft Teamsin automaattinen käynnistys poistetaan käytöstä. Näet sen Task Managerin Käynnistä-välilehden Tila-sarakkeessa.
Poista Microsoft Teamsin automaattinen käynnistys käytöstä Asetukset-sovelluksesta
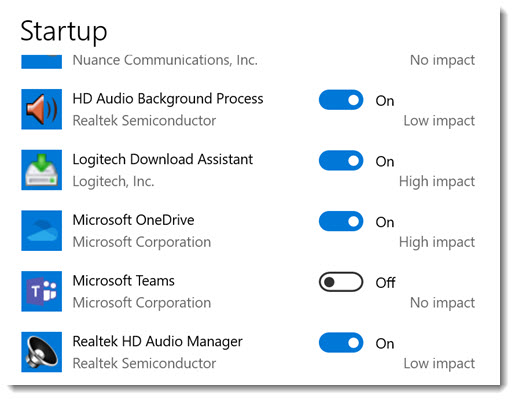
Tämä estää joukkueita käynnistymästä automaattisesti:
- Napsauta Käynnistä
- Napsauta Asetukset
- Sitten Apps
- Napsauta Käynnistä
- Poista Microsoft Teams käytöstä
Jos tämä ei toimi tai jos Microsoft Teamsia ei ole tässä luettelossa, kirjaudu Teamsiin Office 365 -sähköpostiosoitteellasi ja salasanallasi. Kun olet aloittanut, napsauta tilisi kuvaketta oikeassa yläkulmassa ja valitse sitten Asetukset. Poista automaattinen käynnistys käytöstä. Kun olet siellä, tyhjennä myös Sulje-kenttä, käynnistä sovellus ja tallenna joukkueet Office-chat-sovellukseksi.
Yhteenveto
Voit myös poistaa Teams-ohjelmiston asennuksen, jos et halua käyttää sitä. Microsoft Teamsin asennuksen poistamiseksi sinun on poistettava kaksi asiaa: sekä itse Microsoft Teams että koko koneen tiimi-asennusohjelma.
Vaikka tämä toimii, organisaatiosi Office 365 -ohjelmiston päivitykset voivat saada Windowsin asentamaan tiimit uudelleen. Sen sijaan, että taistelisit tiimien pitämiseksi poissa tietokoneeltasi, voit yksinkertaisesti sammuttaa Microsoft Teams -käynnistimen ja unohtaa sen.
Asiantuntijavinkki: Tämä korjaustyökalu tarkistaa arkistot ja korvaa vioittuneet tai puuttuvat tiedostot, jos mikään näistä tavoista ei ole toiminut. Se toimii hyvin useimmissa tapauksissa, joissa ongelma johtuu järjestelmän korruptiosta. Tämä työkalu myös optimoi järjestelmäsi suorituskyvyn maksimoimiseksi. Sen voi ladata Napsauttamalla tätä

CCNA, Web-kehittäjä, PC-vianmääritys
Olen tietokoneen harrastaja ja harrastava IT-ammattilainen. Minulla on vuosien kokemus tietokoneen ohjelmoinnista, laitteiden vianmäärityksestä ja korjaamisesta. Olen erikoistunut Web-kehitys- ja tietokannan suunnitteluun. Minulla on myös CCNA-sertifiointi verkon suunnitteluun ja vianmääritykseen.

