Päivitetty toukokuun 2024: Älä enää saa virheilmoituksia ja hidasta järjestelmääsi optimointityökalumme avulla. Hanki se nyt osoitteessa linkki
- Lataa ja asenna korjaustyökalu täältä.
- Anna sen skannata tietokoneesi.
- Työkalu tulee silloin Korjaa tietokoneesi.
Mitä tapahtui, kun Windowsin Käynnistä-valikko oli vielä siellä? Se oli yksinkertaista, se oli söpö, eikä miljardi pientä prosessia ja kortanaa ja laattaa todennäköisesti vaikuttanut siihen, että se ei toiminut. Käynnistä-valikko on palannut tervetulleeksi Windows 10: ssä, mutta se on silti ajoittain epäselvä, varsinkin Haku-painike, joka aiheuttaa kaikenlaisia Cortanaan liittyviä ongelmia.

Joten jos Cortana on valmis ja sinun haku näyttää ongelmia, lue nämä alla olevat korjaukset.
Miten korjata Windows 10 Cortana Search Cortana ei toimi Ongelma
Lopeta Cortanan prosessi.
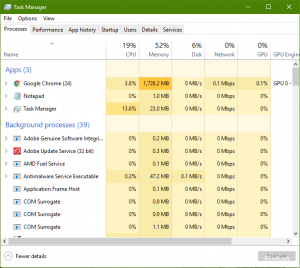
Cortana-prosessin suorittaminen tehtävähallinnassa voi tehdä tempun. Kun prosessi on valmis, se käynnistetään uudelleen lähes välittömästi.
Toukokuu 2024 -päivitys:
Voit nyt estää tietokoneongelmat käyttämällä tätä työkalua, kuten suojataksesi tiedostojen katoamiselta ja haittaohjelmilta. Lisäksi se on loistava tapa optimoida tietokoneesi maksimaaliseen suorituskykyyn. Ohjelma korjaa yleiset virheet, joita saattaa ilmetä Windows -järjestelmissä, helposti - et tarvitse tuntikausia vianmääritystä, kun sinulla on täydellinen ratkaisu käden ulottuvilla:
- Vaihe 1: Lataa PC-korjaus- ja optimointityökalu (Windows 10, 8, 7, XP, Vista - Microsoft Gold Certified).
- Vaihe 2: Valitse “Aloita hakuLöytää Windows-rekisterin ongelmat, jotka saattavat aiheuttaa PC-ongelmia.
- Vaihe 3: Valitse “Korjaa kaikki”Korjata kaikki ongelmat.
Kaksi Windows-prosessia on vastuussa tiedostojen, sovellusten tai asetusten etsimisestä Windows 10: ssä, Haku ja Cortana. Haku mahdollistaa tiedostojen, sovellusten ja asetusten reaaliaikaisen haun, sinun ei tarvitse selata kansioita löytääksesi ja suorittaaksesi jotain. Cortana on Windows 8: een ja Windows 10: ään integroitu virtuaaliassistentti, jonka voit aktivoida äänellä ja joka voi auttaa sinua löytämään tiedostoja, sovelluksia ja asetuksia Windows 10: stä. Jos haluat ratkaista hakuongelmat, sinun on suoritettava molemmat prosessit seuraamalla näitä askeleet:
- Napsauta Käynnistä-painiketta hiiren kakkospainikkeella.
- Valitse Tehtävienhallinta.
- Napsauta Cortanaa (saatat joutua selaamaan hieman alaspäin löytääksesi sen.)
- Napsauta Valmis tehtävää.
Indeksointipalvelujen palauttaminen
1) Seuraa polkua: Käynnistä-näppäin> Ohjauspaneeli (pieni kuvakenäyttö)> Indeksointivaihtoehdot.
2) Napsauta Lisäasetukset-painiketta.
3) Napsauta hiljattain avatussa ikkunassa Luo uusi -painiketta Vianmääritys-luokan alla.
Näet tämän ilmoitusikkunan, klikkaa OK jatkaaksesi.
Windowsin vianmääritys

Jos tietokoneen uudelleenkäynnistys ei toiminut sinulle, saatat tarvita Windowsin korjaamaan ongelman ennen kuin voit korjata sen itse - vain ollaksesi oikealla puolella.
- Avaa Ohjauspaneeli. Avaa File Explorer ja kirjoita Ohjauspaneeli.
- Kun olet avannut ohjauspaneelin, vaihda näyttöön "Pienet kuvakkeet".
- Napsauta “Vianmääritys”.
- Napsauta “Vianmääritys”.
- Voit tarkastella kaikkia vianmäärityspaketteja napsauttamalla Näytä kaikki.
- Napsauta 'Etsi ja indeksoi'.
- Suorita vianmääritys selvittääksesi kaikki ongelmat, jotka aiheuttavat haun.
UAC: n kokoonpano

Voit muuttaa paikallisen ryhmäkäytännön käyttäjätilien valvontaa ja tehdä Windowsin 10-hakupalkin käyttökelvottomaksi tai Windowsin 10-käynnistysvalikon käytöstä.
1 Käynnistä suoritus Windows Win + R -pikakuvakkeilla.
2. tyyppi gpedit.msc.
3. paina Enter.
4. Laajenna Windowsin asetukset kohdassa Tietokoneen asetukset.
5. laajentaa suojausasetuksia.
6. kehittää paikallisia politiikkoja.
7. valitse suojausasetukset.
Selaa oikeanpuoleista ruutua alas ja kaksoisnapsauta integroidun järjestelmänvalvojan tilin User Account Control: Admin Approve Mode -käyttöjärjestelmää.
Valitse Käytössä-vaihtoehto.
Napsauta Käytä ja OK.
Ota Windowsin palomuuri käyttöön ja poista kolmannen osapuolen virustorjunta käytöstä
Seuraavan asian pitäisi yrittää käynnistää tietokone uudelleen, jos Windows 10 -skannaus ei toimi, on poistaa kolmannen osapuolen virustentorjuntaohjelma käytöstä. Huomaa, että en sano tässä, että sinun on poistettava kaikki kolmannen osapuolen virustorjuntaohjelmat ja poistettava ne kokonaan. Asiantuntijatutkimuksen mukaan jotkin ohjelmat estävät Windows-skannauksen suorittamisen nopeasti. Avast on suosittu syytetty. Joten jos sinulla on se, yritä poistaa se. Tai yksinkertaisesti poistaa käytöstä kaikki kolmannen osapuolen virustentorjuntaohjelmat, jotka olet asentanut väliaikaisesti. Niille, jotka välittävät turvallisuudestaan, Windows Defenderillä on aina vapaa takana.
Asiantuntijavinkki: Tämä korjaustyökalu tarkistaa arkistot ja korvaa vioittuneet tai puuttuvat tiedostot, jos mikään näistä tavoista ei ole toiminut. Se toimii hyvin useimmissa tapauksissa, joissa ongelma johtuu järjestelmän korruptiosta. Tämä työkalu myös optimoi järjestelmäsi suorituskyvyn maksimoimiseksi. Sen voi ladata Napsauttamalla tätä

CCNA, Web-kehittäjä, PC-vianmääritys
Olen tietokoneen harrastaja ja harrastava IT-ammattilainen. Minulla on vuosien kokemus tietokoneen ohjelmoinnista, laitteiden vianmäärityksestä ja korjaamisesta. Olen erikoistunut Web-kehitys- ja tietokannan suunnitteluun. Minulla on myös CCNA-sertifiointi verkon suunnitteluun ja vianmääritykseen.

