Okei, luomme roiskuneen vektorin ja valokuvamassan PSDTutsin James Daviesin Photoshop-opetusohjelman perusteella. Käytämme pääasiassa polkuja -työkalua sekä väistämis- ja polttotyökaluja. Aloitetaan!
Olen aina halunnut sekoittaa sarjakuvia ja vektoreita valokuvan kanssa. Se on hieno tapa tehdä hauska ja värikäs taidetyyli. Monet projektit käyttävät tätä muotoa keikkajulisteista ja CD-taideteoksista huippuluokan mainoskuviin.
Vaihe 1
Ensimmäinen asia on ensimmäinen. Siirry osoitteeseen stock.xchng ja lataa tämä kuva aseesta. Luo uusi asiakirja Gimpissä melko suurena. Tein omani 1280 × 800, jotta voin asettaa sen työpöydän taustaksi. Avaa asekuva uutena kerroksena. Nimeä kerros uudelleen "aseeksi". Leikkaa ase (ja käsi) pois taustasta. Pidän parempana polkutyökalun avulla.

Vaihe 2
Luo uusi kerros asekerroksen yläpuolelle ja nimeä se "Gun Goo". Poistu polut -työkalusta. Sinun täytyy piirtää eräänlainen tippuminen, joka tulee ulos aseen piipusta. Varmista, että hanhi seuraa aseen muotoa. Kun olet valmis, paina Valinta polusta -painiketta. Täytä uusi valinta vaaleansinisellä värillä. Käytin # 00a2ff. Poista valinta.

Vaihe 3
Ennen kuin jatkat, lataa nämä suodattimet, koska tarvitsemme niitä seuraavaan vaiheeseen. Kun olet asentanut ne, siirry Suodattimet> Script-Fu> Päivitä komentosarjat. Sinun pitäisi nähdä uusi valikko, joka lukee "Script-Fu". Lisätään nyt jonkin verran syvyyttä "vektori" goo.
Valitse "gun goo" kerros ja siirry kohtaan Script-Fu> Layer Effects> Inner Glow. Käytä väriä # 9fdcff, peittävyyttä 60%, sekoitustilaa, lähteen reunaa, 0.0 rikastinta ja 20 kokoa. Napsauta OK.

Vaihe 4
Valitse "gun goo" kerros ja siirry kohtaan Script-Fu> Tasotehosteet> Viiste ja kohokuvio. Käytä alla olevan kuvan asetuksia. Hit ok kun olet valmis. Valitse "gun goo" kerros. Napsauta hiiren kakkospainikkeella> Alfa valintaan. Valitse> Käänteinen. SValitse ”gun goo” kerros. Napsauta hiiren kakkospainikkeella> Alfa valintaan. Valitse> Käänteinen. Valitse "gun goo-highlight" -kerros ja paina näppäimistön Delete-näppäintä. Tee tämä uudelleen "gun goo-shadow" -kerroksella.
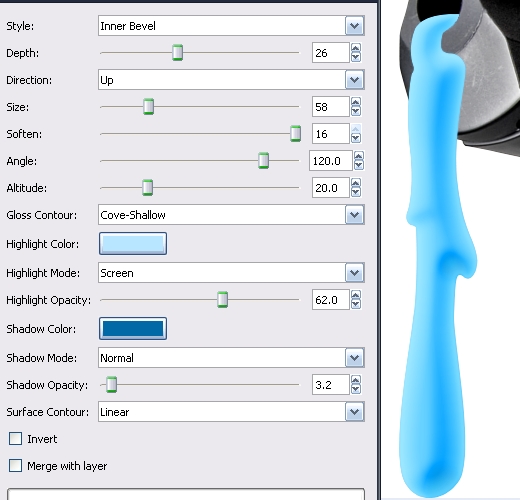
Vaihe 5
Valitse ”gun goo” kerros uudelleen ja siirry kohtaan Script-Fu> Layer Effects> Satin. Käytä alla esitettyjä asetuksia. Hit ok. Valitse "gun goo" kerros. Napsauta hiiren kakkospainikkeella> Alfa valintaan. Valitse> Käänteinen. Valitse "gun goo-satin" -kerros ja paina näppäimistön Delete-näppäintä.

Vaihe 6
Piilota ase ja taustakerrokset. Napsauta hiiren kakkospainikkeella yhtä jäljellä olevista tasoista ja napsauta Yhdistä näkyvä. Napsauta OK. Nimeä uusi taso "Gun Goo". Piilota ase ja taustakerrokset. Luo uusi taso. Piirrä lisää gooja ja dribblejä kuten me teimme aiemmin. Väritä ja anna heille syvyys aivan kuten aiemmin. Sekoita asetuksia tarvittaessa.

Vaihe 7
Jatka lisää goo-roiskeita. Piilota kaikki kerrokset, jotka EIVÄT ole osa gooa. Napsauta hiiren kakkospainikkeella jotakin goo-tasoa ja valitse "sulauta näkyvät kerrokset". Nimeä uusi kerros nimeksi "gun goo".

Vaihe 8
Meidän on lisättävä varjot aseen lähellä olevien pisaroiden taakse. Luo uusi kerros asekerroksen yläpuolelle ja nimeä se "gun goo shadow". Täytä koko kerros mustalla. Napsauta hiiren kakkospainikkeella tasoa ja valitse "lisää kerroksen maski". Valitse musta (täysin läpinäkyvä) naamio. Hanki valkoinen, pehmeä harja ja väri varjossa pisaroiden takana lähellä asetta. Muista, että musta “poistaa” maskin sisällön ja valkoinen “maalaa” sen, mikä maskilla on.

Vaihe 9
Lataa tämä kuva kranaatista stock.xchng. Avaa se uudeksi kerrokseksi nimeltä “kranaatti 1”. Skaalaa ja leikkaa kranaatti taustasta. Laita kranaatti 1 kerros asekerroksen taakse. Kierrä sitä kuten minulla on alla.

Vaihe 10
Piirrä polkutyökalulla polku kranaatin osan ympärille. Kranaatin ulkoreunoista ei tarvitse huolehtia, koska olet jo renderöinyt sen. Muuta polku valinnaksi ja leikkaa / liitä sitten uudelle kerrokselle nimeltä "kranaatti 1 pala". Jatka tekemällä tätä, nimeämällä kerrokset uudelleen nimellä "kranaatti pala 2", "kranaatti pala 3" jne. Voit mennä niin yksityiskohtaisesti kuin haluat tällä. Kun kaikki kappaleet on leikattu, levitä ne kuin puhallettu.

Vaihe 11
Luo uusi kerros ja tee polkuja käyttämällä savua kranaatin ympärille. Voit käyttää useita värejä osoittamaan erilaisia savun harmaasävyjä. Vedä savua eri kerroksille riippuen siitä, missä savua on.

Vaihe 12
Käytä samoja kerrostehosteita, joita käytimme aiemmin goossa, jotta savu saa enemmän "3d-vektorin" ilmeen. Muista vaihtaa korostus- ja varjovärit vaaleaksi ja tummaksi harmaaksi. Saatat joutua kokeilemaan erilaisia opasiteetteja saadaksesi viisteen oikein.

Vaihe 13
Piirrämme nyt piirrettyjä viivoja savun ympärille, jotta saisimme enemmän vaikutuksia ja pidämme sitä hauskana. Käytä polkuja -työkalua ja hahmota savu kerrokset. Muunna aivohalvaukset poluiksi ja siirry sitten Muokkaa> Stoke-kohtaan ja aivota se mustana 2 pikselin leveydellä. Syy, miksi emme tee tätä käyttämällä alfaa valintaan, johtuu siitä, että työkalu ei anna selkeää ääriviivaa, kun sitä silitetään. Kun olet valmis siihen, anna jokaiselle savupilvelle pieni varjo, jos ne ovat kranaatin päällä. Tee tämä samalla tavalla kuin lisäsimme varjot aseeseen.

Vaihe 14
Kranaatti tarvitsee mennä siitä, jotta siitä tulisi enemmän vaikutusta. Piirrä joitain sisään kuten aikaisemmin aseella. Käytä siihen samoja vaikutuksia kuin mitä teimme aseen kanssa. Säädä tarvittaessa. Jee!

Vaihe 15
Kopioi kaikki kranaatin muodostavat kerrokset. Erota nämä äskettäin kopioidut kerrokset alkuperäisistä (tiedän huolellisesti ...) ja tee se sitten uudelleen. Sinulla pitäisi olla 3 kopiota kranaatista nyt. Muuta yläosassa olevan kranaatin väri kaiken oranssin väriseksi. Yhdistä kerrokset, jotka muodostavat tämän kranaatin. Jätä toinen kranaatti vihreäksi. Yhdistä kerrokset, jotka muodostavat tämän kranaatin. Vaihda kolmas kranaatti kaikesta vaaleanpunaisesta. Yhdistä kerrokset, jotka muodostavat tämän kranaatin. Kun olet valmis, nimeä kerrokset uudelleen oranssiksi, vihreäksi ja vaaleanpunaiseksi. Järjestä ne kuten minäkin, oranssilla kranaattikerroksella aseen yläpuolella.

Vaihe 16
Valitse oranssi kranaattikerros. Aseta se pistoolin yläpuolelle oikealle. Skaalaa se ja kierrä sitä vähän kuin minulla on. Valitse Suodattimet> Hämärtää> Guassian Blur. Hämärtää 5 pikseliä ja paina ok.
Käännä vaaleanpunainen kranaatti, kuten minulla on, ja kutsu se sitten. Gaussilainen hämärtää sitä 6in avulla.

Vaihe 17
Valitse vihreä kranaatti ja Guassian hämärtää sitä 1-pikselillä. Tee sama pistoolikerroksen kanssa.

Vaihe 18
Valitse ase-goo-kerros ja siirry kohtaan Värit> Käyrät. Säädä kuten minäkin. Tee sama kranaattikerroksille.

Vaihe 19
Valitse tausta ja lisää säteittäinen valkoinen mustaan kaltevuuteen. Valitse Taso> Uusi näkyvistä. Valitse Suodattimet> Melu> HSV-melu. Käytä alla olevia asetuksia ja paina OK.
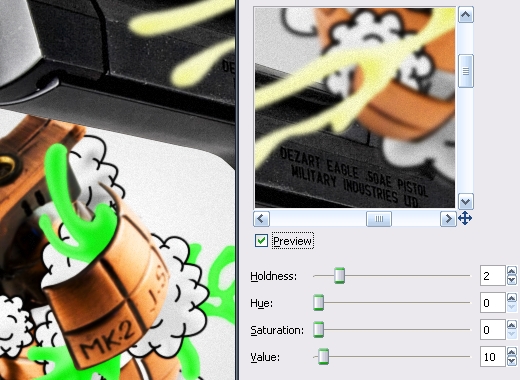
Yhteenveto
Ja olemme valmiit! Tallenna se ja tee sen kanssa mitä haluat. Toivottavasti pidit tästä opetusohjelmasta!


