Päivitetty huhtikuu 2024: Älä enää saa virheilmoituksia ja hidasta järjestelmääsi optimointityökalumme avulla. Hanki se nyt osoitteessa linkki
- Lataa ja asenna korjaustyökalu täältä.
- Anna sen skannata tietokoneesi.
- Työkalu tulee silloin Korjaa tietokoneesi.
NVIDIA Control You -paneelin vasemmalla olevassa Näytä-valikossa sinun pitäisi nähdä "Määritä G-SYNC". Jos et näe Määritä G-SYNC -vaihtoehtoa ja olet varma, että se on käytössä näytössäsi, sinun on ehkä asennettava näytön ohjaimet manuaalisesti.
Napsauta hiiren kakkospainikkeella työpöytää.
Valitse NVIDIA Control Panel.
Laajenna kohde sivupalkissa.
Napsauta Määritä G-Sync.
Ota G-Sync käyttöön valitsemalla seuraava ruutu.
Valitse alareunasta ottaako G-Sync käyttöön vain koko näytön vai koko näytön ja ikkunan näytölle.
Jos olet PC-soitin, olet todennäköisesti kuullut G-Sync. Se on yksinomainen adaptiivinen synkronointitekniikka, jonka on kehittänyt Nvidia, joka on todennäköisesti alan paras huolimatta AMD: n FreeSyncin vahvasta kilpailusta. G-Sync tarkoittaa näytön repeytymisen estämistä videopeleissä, mutta sen käyttämiseen tarvitaan G-Syncin tukema tietokonenäyttö. Koska G-Sync on laitteistopohjainen, pelaajilla ei ole juurikaan syytä aktivoida V-Sync ohjelmisto.
Vuosien varrella Nvidiaa on hyökätty G-Syncin omistusoikeuden takia, koska tarjolla on ilmaisia vaihtoehtoja. Joka tapauksessa tämä adaptiivinen synkronointitekniikka on edelleen paras, mutta se aiheuttaa joitakin ongelmia.
Nvidia G-Sync ei toimi
Onko tietokoneesi käynnissä Windows 10? Jos näin on, saatat olla yksi monista ihmisistä, jotka ovat kokeneet ongelmia G-Sync: n kanssa. Ymmärrämme, että jotkut pelaajat eivät löydä palvelua Nvidian ohjauspaneelista.
Muille se ei ole näkyvissä, kun taas joillekin palvelu keskeytyy kokonaan. Joten kysymys on, mitä on tehtävä sen korjaamiseksi. Voimme varmasti sanoa, että G-Sync-ongelmien ratkaisemiseksi on monia tapoja, joten jatka kanssamme.
Asenna uusin G-Sync-ohjain
Huhtikuun 2024 päivitys:
Voit nyt estää tietokoneongelmat käyttämällä tätä työkalua, kuten suojataksesi tiedostojen katoamiselta ja haittaohjelmilta. Lisäksi se on loistava tapa optimoida tietokoneesi maksimaaliseen suorituskykyyn. Ohjelma korjaa yleiset virheet, joita saattaa ilmetä Windows -järjestelmissä, helposti - et tarvitse tuntikausia vianmääritystä, kun sinulla on täydellinen ratkaisu käden ulottuvilla:
- Vaihe 1: Lataa PC-korjaus- ja optimointityökalu (Windows 10, 8, 7, XP, Vista - Microsoft Gold Certified).
- Vaihe 2: Valitse “Aloita hakuLöytää Windows-rekisterin ongelmat, jotka saattavat aiheuttaa PC-ongelmia.
- Vaihe 3: Valitse “Korjaa kaikki”Korjata kaikki ongelmat.
On aina tärkeää pitää ajurit ajan tasalla, sillä monet ongelmat voidaan ratkaista yksinkertaisella päivityksellä. Vieraile Nvidia G-Sync -sivustolla tätä, lataa uusin ohjain, asenna se ja valitse sitten Mukautettu asennus.
Valitse sitten Poista asennus ja jatka ja suorita asennus loppuun noudattamalla näytön asetuksia.
Entä jos viimeinen ohjain on jo asennettu?
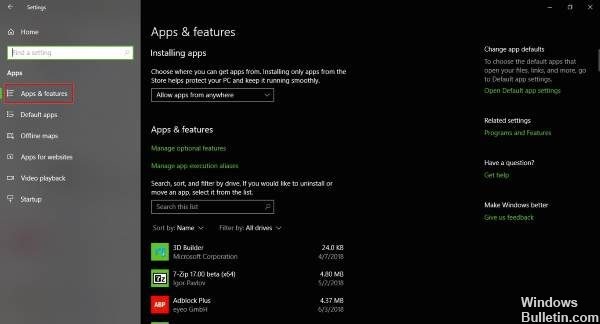
OK, joten jos sinulla on jo viimeinen ohjain asennettuna ja G-Sync on aktiivinen, viimeinen ohjain voi olla viallinen. Paras vaihtoehto on palata vanhaan ohjaimeen painamalla Windows + I ja siirtymällä sitten kohtaan Sovellukset ja ominaisuudet.
Sieltä voit etsiä ja poistaa haluamasi ohjaimen / ohjelman, ei ongelmaa.
Kun olet valmis, käy Nvidian verkkosivuilla ja lataa ajurin aiempi versio ja tee työsi asentamalla se. Käynnistä sitten Windows 10 -tietokone uudelleen ja tarkista huolellisesti, toimiiko G-Sync uudelleen.
Ota V-Sync käyttöön
Jotkut käyttäjät sanovat, että yksi harvoista tavoista korjata G-Sync, kun se ei toimi, on ottaa V-Sync käyttöön. Tällä ei ole paljon järkeä, mutta epäilemme sen olevan Nvidia-virhe.
Voit aktivoida V-Sync-toiminnon yksinkertaisesti käynnistämällä Nvidia-ohjauspaneelin ja siirtymällä kohtaan 3D-asetusten hallinta. Siirry seuraavaksi Yleiset asetukset ja napsauta Pystytahdistus vaihtoehto, aseta tämä vaihtoehto päälle ja lopuksi Käytä.
Käynnistä Windows 10 -tietokone uudelleen ja sen pitäisi toimia odotetulla tavalla.
Onko G-Sync määritetty oikein?
Windows 10 -asemia varten on erittäin tärkeää tarkistaa aika ajoin, jos G-Sync toimii halutulla tavalla.
Kytke G-Sync-ohjelmiston tukema tietokoneen näyttö päälle ja sammuta järjestelmäsi. Varmista, että näyttö on sammutettu, kun tietokone on sammutettu. Tarkista nyt, onko näyttö G-Sync-tilassa.
Käynnistä tietokone uudelleen ja siirry Nvidian ohjauspaneeliin. Täällä sinun täytyy sammuttaa G-Sync, kytke se uudelleen ja käynnistä tietokone uudelleen.
Jos mikään ei toimi, viimeinen vaihtoehto on ottaa yhteyttä Nvidian tukeen asiantuntija-apua varten.
Asiantuntijavinkki: Tämä korjaustyökalu tarkistaa arkistot ja korvaa vioittuneet tai puuttuvat tiedostot, jos mikään näistä tavoista ei ole toiminut. Se toimii hyvin useimmissa tapauksissa, joissa ongelma johtuu järjestelmän korruptiosta. Tämä työkalu myös optimoi järjestelmäsi suorituskyvyn maksimoimiseksi. Sen voi ladata Napsauttamalla tätä


