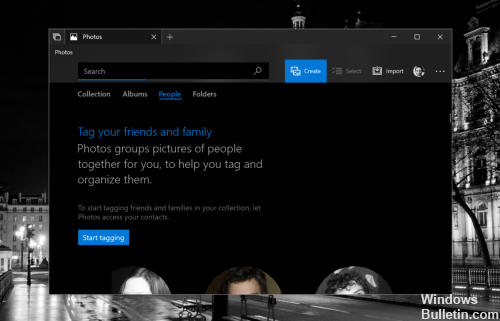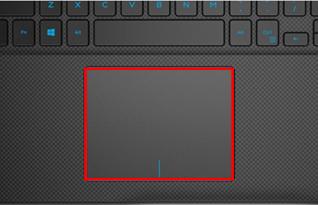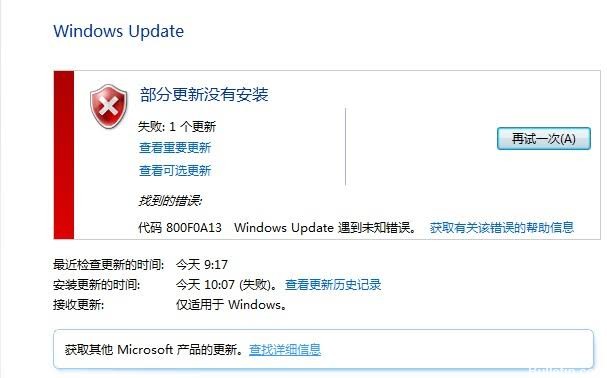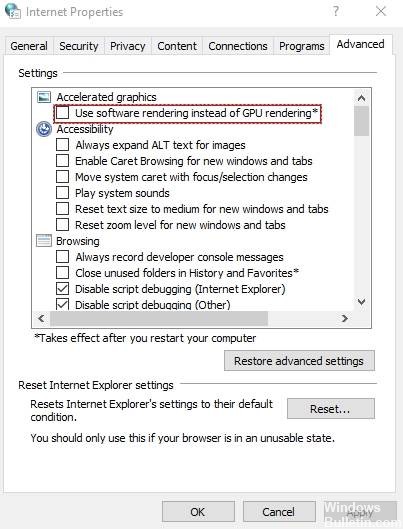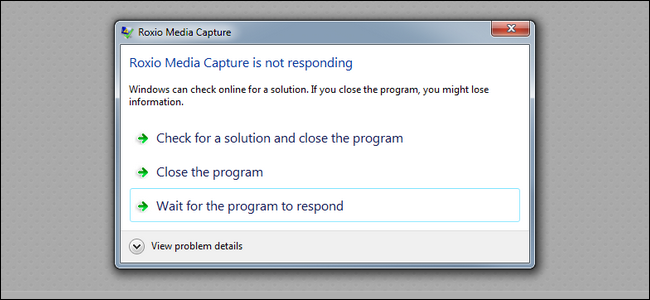Windows -virhejärjestelmän korjaaminen 53 -virhe on tapahtunut
Viesti “Järjestelmävirhe 53 on tapahtunut. Verkkopolua ei löydy ”on yleinen syntyperäinen sisäinen virheviesti Microsoft Windows -käyttöjärjestelmästä. Tämä ongelma ilmeni lähinnä vanhemmissa käyttöjärjestelmissä. Yksi syy tähän virheeseen on, kun osa tiedostojen ja kansioiden jakamisesta on poistettu käytöstä, jotta yhteyttä ei muodosteta. Toinen syy on, jos tietoturvaohjelmistosi estää yhteyttä, koska se pitää sitä haitallisena.

Joissakin tapauksissa virhe ilmenee, kun on yhteysongelmia. Jos kahta tietokonetta ei ole kytketty oikein tai jos verkossa on ongelmia, tapahtuu virhe. Järjestelmävirhe ilmenee myös, jos olet suorittanut väärän kansion jakamiskomennon ja jos taustasovellukset keskeyttävät yhteysprosessin.