Päivitetty huhtikuu 2024: Älä enää saa virheilmoituksia ja hidasta järjestelmääsi optimointityökalumme avulla. Hanki se nyt osoitteessa linkki
- Lataa ja asenna korjaustyökalu täältä.
- Anna sen skannata tietokoneesi.
- Työkalu tulee silloin Korjaa tietokoneesi.

Jotkin Microsoftin PowerPoint -sovelluksen ongelmista voivat liittyä ääni- ja video -ongelmiin. PowerPoint -käyttäjät ilmoittavat toisinaan, että vastaanottajat eivät voi toistaa esitystä lähettäessään sen sähköpostitse. Se yksinkertaisesti kieltäytyy lataamasta. Vaikka tämä ongelma on harvinainen, joissakin tapauksissa se voi olla huolestuttavaa.
Miksi ääni- tai videotiedostoja ei toisteta PowerPointissa?
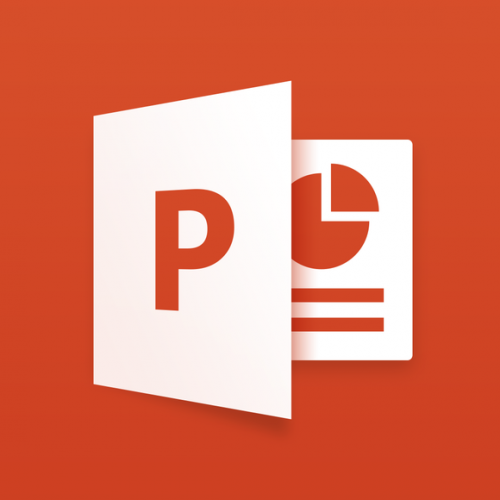
Useimmissa tapauksissa PowerPoint ei voi toistaa multimediaesityksiä tiedostomuotojen yhteensopivuusongelmien vuoksi. Syitä voi kuitenkin olla muitakin.
- PowerPoint ei tue ääni- tai videotiedostomuotoa.
- Video-/äänikoodekin puute Windows 10: ssä.
- PowerPoint -videotiedoston koko on liian suuri.
- Upotetussa videotiedostossa on liikaa erikoistehosteita
- Lisätty videotiedosto on vioittunut
- Internet -yhteys on huono, jos linkitettyä videota ei toisteta PPT -diassa.
- Käyttöjärjestelmävirhe tai tuntematon taustaohjelmistoristiriita voivat estää PowerPointia toistamasta video- tai äänitiedostoja.
Kuinka korjata PowerPoint, joka ei toista ääni- tai videotiedostoja?
Huhtikuun 2024 päivitys:
Voit nyt estää tietokoneongelmat käyttämällä tätä työkalua, kuten suojataksesi tiedostojen katoamiselta ja haittaohjelmilta. Lisäksi se on loistava tapa optimoida tietokoneesi maksimaaliseen suorituskykyyn. Ohjelma korjaa yleiset virheet, joita saattaa ilmetä Windows -järjestelmissä, helposti - et tarvitse tuntikausia vianmääritystä, kun sinulla on täydellinen ratkaisu käden ulottuvilla:
- Vaihe 1: Lataa PC-korjaus- ja optimointityökalu (Windows 10, 8, 7, XP, Vista - Microsoft Gold Certified).
- Vaihe 2: Valitse “Aloita hakuLöytää Windows-rekisterin ongelmat, jotka saattavat aiheuttaa PC-ongelmia.
- Vaihe 3: Valitse “Korjaa kaikki”Korjata kaikki ongelmat.
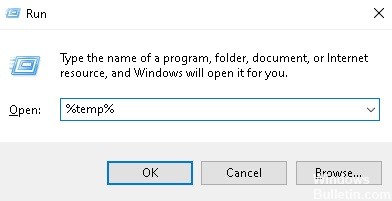
Poista TEMP -kansio
TEMP -kansio tallentaa monia väliaikaisia tiedostoja, jotka voivat häiritä PowerPointia. Jos siis olet varma, että käytät oikeita muotoja ja sinulla on kaikki tarvittavat koodekit asennettu, yritä poistaa tämä kansio.
- Paina Win + R.
- Kirjoita Suorita -ikkunaan seuraava polku: %temp %.
- Valitse kaikki tiedostot, joilla on TMP -laajennus.
- Poista nuo tiedostot.
- Käynnistä tietokoneesi uudelleen.
Linkitysarvon asettaminen
Vaikka on suositeltavaa käyttää .wma -tiedostoja, tämä ei ehkä ole käytännöllistä. Tämä johtuu pääasiassa siitä, että .wma -tiedostot ovat muita tiedostomuotoja suurempia.
PowerPointissa on myös pieni ominaisuus nimeltä rajoitettu linkkiarvo. Tämän vaihtoehdon avulla et voi sisällyttää suuria tiedostoja esitykseesi. Siksi, jos tiedostosi ylittää rajan, et voi sisällyttää sitä.
- Siirry Työkalut -> Asetukset -valikkoon.
- Valitse Yleiset-välilehti.
- Aseta linkkiäänet, joiden tiedostokoko on yli 500,000 XNUMX kt (tai suurempi kuin sisällytettävä tiedosto).
- Tallenna muutokset napsauttamalla OK.
Mediayhteensopivuuden asettaminen
- Siirry Tiedosto -valikkoon ja valitse Tietoja.
- Valitse tämä vaihtoehto, jos haluat PowerPointin optimoivan upotetun median.
- Anna ohjatun toiminnon analysoida upotettua mediaa.
- Jos välitön ratkaisu on käytettävissä, ohjattu toiminto ratkaisee ongelman automaattisesti.
Ääni- tai videotiedoston muuntaminen
Vaikka PowerPoint tukee video- tai äänitiedoston nykyistä muotoa, on aina hyvä idea muuntaa se .wmv/.wma -muotoon.
Onneksi on olemassa kymmeniä työkaluja, joiden avulla voit nopeasti muuntaa mediatiedostoja. Joten jos PowerPoint -äänesi ei toimi, sinun on muunnettava se sopivaksi malliksi tiedostomuuntimen avulla.
Tarkista koodekit
Tietokoneellesi ei ehkä ole asennettu oikeita mediakoodekkeja. Tarkista siis koodekkisi. Jos olet jo asentanut ne, päivitä ne. Jos ei, asenna ne.
Asiantuntijavinkki: Tämä korjaustyökalu tarkistaa arkistot ja korvaa vioittuneet tai puuttuvat tiedostot, jos mikään näistä tavoista ei ole toiminut. Se toimii hyvin useimmissa tapauksissa, joissa ongelma johtuu järjestelmän korruptiosta. Tämä työkalu myös optimoi järjestelmäsi suorituskyvyn maksimoimiseksi. Sen voi ladata Napsauttamalla tätä
Usein kysytyt kysymykset
Miksi ääni ei kuulu PowerPointissa?
Napsauta hiiren kakkospainikkeella tai kaksoisnapsauta kellon vieressä olevaa kaiutinkuvaketta (oikeassa alakulmassa) ja avaa äänen "mikseri". Sinun pitäisi nähdä PowerPoint -sovellukseen liittyvä äänenvoimakkuus. Varmista, että äänenvoimakkuus on säädetty ylös, ei alas.
Miten saan PowerPointin toistamaan mediatiedostoja?
Avaa Tiedosto -valikko ja valitse Tiedot. PowerPoint määrittää, onko mediasi yhteensopimaton ohjelman kanssa, ja Optimoi median yhteensopivuus -vaihtoehto tulee näkyviin. Valitse tämä vaihtoehto ja PowerPoint optimoi upotetut mediatiedostot. Anna ohjatun toiminnon analysoida upotettua mediaa.
Miksi video ei toistu PowerPointissa?
Jos sinulla on vaikeuksia lisätä tai toistaa mediatiedostoja, se voi johtua siitä, että oikeaa koodekkia ei ole asennettu. Joku voi esimerkiksi lähettää sinulle PowerPoint -esityksen, jossa on mediaa, joka perustuu koodekkiin, joka ei ole tietokoneellasi. Asenna sitten tarvittava koodekki multimedian toistamiseen.
Kuinka voin toistaa videon automaattisesti PowerPointissa?
Normaalissa katselutilassa napsauta dian videota. Napsauta Videotyökalut -kohdassa Toisto -välilehteä. Napsauta Käynnistä -kohdan vieressä olevaa alanuolta ja valitse Automaattinen. Jos katsot esitystä diaesityksessä tai esitystilassa, video toistetaan automaattisesti, kun siirryt diaan.



