Päivitetty huhtikuu 2024: Älä enää saa virheilmoituksia ja hidasta järjestelmääsi optimointityökalumme avulla. Hanki se nyt osoitteessa linkki
- Lataa ja asenna korjaustyökalu täältä.
- Anna sen skannata tietokoneesi.
- Työkalu tulee silloin Korjaa tietokoneesi.
Ne, joilla on NVIDIA-näytönohjaimella (GPU) varustettu tietokone, ovat todennäköisesti huomanneet NVIDIA-ohjauspaneeli työpöydän kontekstivalikossa (napsauta hiiren kakkospainikkeella työpöytävalikkoa). Ohjauspaneelin merkintä lisätään työpöydän pikavalikkoon, kun asennat näytönohjaimen tarvittavat ohjaimet.
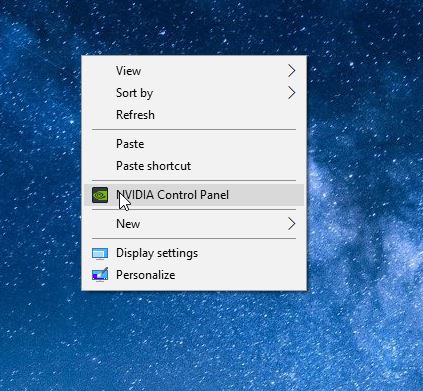
Vaikka pikavalikon Ohjauspaneelin merkinnästä on hyötyä NVIDIA-ohjauspaneelin ikkunan nopeaan käynnistämiseen, useimmat käyttäjät eivät koskaan avaa tätä Ohjauspaneelia oletusasetusten muuttamiseksi. Lisäksi napsauttamalla hiiren kakkospainikkeella ilmaisinalueen NVIDIA-ohjauspaneelin kuvaketta, pääset myös tähän ohjauspaneeliin.
Käyttäjät, jotka haluavat helppokäyttöisen pikavalikon, voivat poistaa NVIDIA-ohjauspaneelin merkinnän työpöydän valikosta napsauttamalla hiiren kakkospainikkeella. Joten jos olet yksi käyttäjistä, jotka haluavat poistaa NVIDIA-ohjauspaneelin merkinnän, noudata seuraavia ohjeita.
NVIDIA-ohjauspaneelin pikavalikon lisääminen tai poistaminen NVIDIA-ohjauspaneelissa
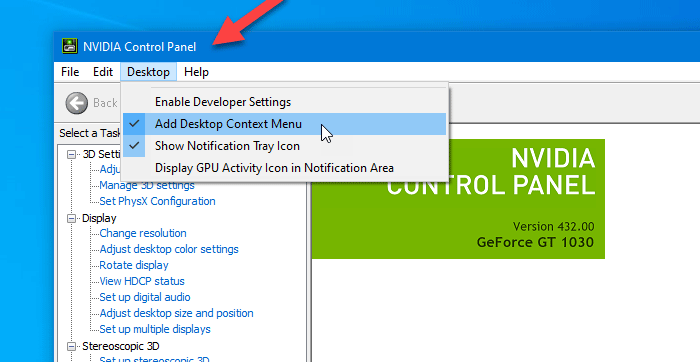
Avaa NVIDIA-ohjauspaneeli jollakin seuraavista tavoista:
A) Suorita (Win + R) C: \ Program Files \ NVIDIA Corporation \ Control Panel Client \ nvcplui.exe
OR
B) Napsauta hiiren kakkospainikkeella tai pidä hiirtä alhaalla työpöydällä ja napsauta / paina NVIDIA-ohjauspaneelia.
OR
C) Napsauta / napauta tehtäväpalkin NVIDIA-ohjauspaneelin ilmoituskuvaketta.
Huhtikuun 2024 päivitys:
Voit nyt estää tietokoneongelmat käyttämällä tätä työkalua, kuten suojataksesi tiedostojen katoamiselta ja haittaohjelmilta. Lisäksi se on loistava tapa optimoida tietokoneesi maksimaaliseen suorituskykyyn. Ohjelma korjaa yleiset virheet, joita saattaa ilmetä Windows -järjestelmissä, helposti - et tarvitse tuntikausia vianmääritystä, kun sinulla on täydellinen ratkaisu käden ulottuvilla:
- Vaihe 1: Lataa PC-korjaus- ja optimointityökalu (Windows 10, 8, 7, XP, Vista - Microsoft Gold Certified).
- Vaihe 2: Valitse “Aloita hakuLöytää Windows-rekisterin ongelmat, jotka saattavat aiheuttaa PC-ongelmia.
- Vaihe 3: Valitse “Korjaa kaikki”Korjata kaikki ongelmat.
Napsauta / paina NVIDIA-ohjauspaneelin valikkorivillä Työpöytä ja napsauta / paina Lisää työpöydän pikavalikko ottaaksesi sen käyttöön (Lisää - Oletus) tai poistaaksesi käytöstä (Poista).
- Voit myös siirtyä työpöydän pikavalikosta Lisää merkityksi tai merkitsemättömäksi painamalla Alt + K ja M-näppäintä.
- Voit nyt sulkea NVIDIA-ohjauspaneelin, jos haluat.
NVIDIA-ohjauspaneelin lisääminen tai poistaminen pikavalikosta Rekisterieditorilla
Voit piilottaa NVIDIA-ohjauspaneelin pikavalikossa Rekisterieditorilla seuraavasti:
- Avaa Suorita-komentokehote painamalla Win + R.
- Kirjoita regedit ja paina Enter.
- Napsauta UAC-kehotteessa Kyllä.
- Siirry sivuston HKEY_CURRENT_USER ohjeisiin.
- Kaksoisnapsauta ContextUIPolicy.
- Aseta arvo 0.
- Sulje rekisterieditori.
- Sinun on tehtävä varmuuskopio rekisteritiedostoista ja luotava järjestelmän palautuspiste, ennen kuin teet muutoksia rekisterieditorissa.

Aloita avaamalla rekisterieditori tietokoneellasi. Voit esimerkiksi käyttää tehtäväpalkin hakukenttää tai painaa Win + R yhdessä, kirjoittaa regedit ja painamalla Enter. Sitten sinun on napsautettava Kyllä-painiketta käyttäjätilin valvontakehotteessa.
Sinun pitäisi sitten löytää rekisterieditori näytöltäsi. Jos näin on, siirry seuraavaan polkuun:
HKEY_CURRENT_USER \ Software \ NVIDIA Corporation \ Global \ NvCplApi \ Policies
Käytäntöavaimessa pitäisi nähdä DWORD-arvo nimeltä PolicyContext.
Sinun on muutettava tämän DWORD-arvon tiedot. Voit tehdä tämän kaksoisnapsauttamalla ContextUIPolicy-painiketta ja asettamalla arvoksi 0.
Voit nyt sulkea rekisterieditorin. Sen jälkeen sinun ei pitäisi enää löytää NVIDIA-ohjauspaneelin vaihtoehtoa pikavalikosta, kun napsautat hiiren kakkospainikkeella työpöytää.
Voit myös luoda .reg-tiedoston, jonka teksti on seuraava:
Windows Registry Editor Version 5.00
[HKEY_CURRENT_USER \ Software \ NVIDIA Corporation \ Global \ NvCplApi \ Policies]
"ContextUIPolicy" = dword: 00000000
Tallenna se .reg-tiedostona ja suorita se.
Asiantuntijavinkki: Tämä korjaustyökalu tarkistaa arkistot ja korvaa vioittuneet tai puuttuvat tiedostot, jos mikään näistä tavoista ei ole toiminut. Se toimii hyvin useimmissa tapauksissa, joissa ongelma johtuu järjestelmän korruptiosta. Tämä työkalu myös optimoi järjestelmäsi suorituskyvyn maksimoimiseksi. Sen voi ladata Napsauttamalla tätä

CCNA, Web-kehittäjä, PC-vianmääritys
Olen tietokoneen harrastaja ja harrastava IT-ammattilainen. Minulla on vuosien kokemus tietokoneen ohjelmoinnista, laitteiden vianmäärityksestä ja korjaamisesta. Olen erikoistunut Web-kehitys- ja tietokannan suunnitteluun. Minulla on myös CCNA-sertifiointi verkon suunnitteluun ja vianmääritykseen.

