Päivitetty huhtikuu 2024: Älä enää saa virheilmoituksia ja hidasta järjestelmääsi optimointityökalumme avulla. Hanki se nyt osoitteessa linkki
- Lataa ja asenna korjaustyökalu täältä.
- Anna sen skannata tietokoneesi.
- Työkalu tulee silloin Korjaa tietokoneesi.
Mukautuva kirkkaus on joissakin koneissa käytettävissä oleva energiansäästötoiminto, joka käyttää joko ympäristötunnistinta tai taustan sisältöä näytön kirkkauden muuttamiseen tai lisäämiseen. Monet käyttäjät eivät kuitenkaan halua, että tämä vaihtoehto muuttaa kirkkaustasoa epäsäännöllisesti.
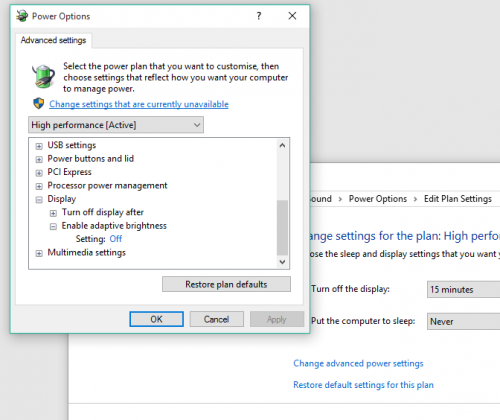
Tietenkin, teoriassa voit kytkeä sen pois päältä muutamalla napsautuksella. Käytännössä monet käyttäjät eivät kuitenkaan ole kyenneet poistamaan adaptiivista kirkkautta Windows 10 -käyttöjärjestelmästä.
Ongelman vakavuuden takia olemme valinneet edistyneitä ratkaisuja seuraavaan ongelmaan. Jos et voi kytkeä adaptiivista kirkkautta pois tietokoneesta tai Windows 10 -kannettavasta, tarkista tämä.
Virrankäyttösuunnitelmien oletusasetusten palauttaminen
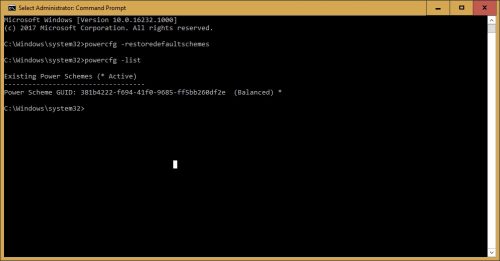
1] Etsi kehote Windows-hakupalkista ja napsauta vaihtoehtoa hiiren kakkospainikkeella. Valitse Suorita järjestelmänvalvojana.
2] Kirjoita seuraava komento avautuvaan pikaikkunaan ja suorita se painamalla Enter-näppäintä:
powercfg - Palautettu oletusmalli
3] Käynnistä järjestelmä uudelleen.
Poista Intelin virransäästöteknologia käytöstä
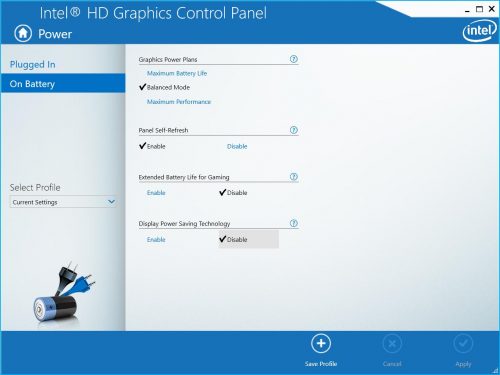
- Käynnistä Intel HD Graphics -ohjauspaneeli napsauttamalla hiiren kakkospainikkeella ja valitsemalla Intel HD Graphics Tray -kuvakkeesta ”Graphics Properties…”.
- Napsauta Virtalähde
- Valitse ”Akulla”.
- Valitse “Poista käytöstä” näytön virransäästötekniikkaa varten.
- Napsauta Käytä
Huhtikuun 2024 päivitys:
Voit nyt estää tietokoneongelmat käyttämällä tätä työkalua, kuten suojataksesi tiedostojen katoamiselta ja haittaohjelmilta. Lisäksi se on loistava tapa optimoida tietokoneesi maksimaaliseen suorituskykyyn. Ohjelma korjaa yleiset virheet, joita saattaa ilmetä Windows -järjestelmissä, helposti - et tarvitse tuntikausia vianmääritystä, kun sinulla on täydellinen ratkaisu käden ulottuvilla:
- Vaihe 1: Lataa PC-korjaus- ja optimointityökalu (Windows 10, 8, 7, XP, Vista - Microsoft Gold Certified).
- Vaihe 2: Valitse “Aloita hakuLöytää Windows-rekisterin ongelmat, jotka saattavat aiheuttaa PC-ongelmia.
- Vaihe 3: Valitse “Korjaa kaikki”Korjata kaikki ongelmat.
Regeditin käyttäminen

- paina Win + r
- Anna regedit ja paina Enter.
- siirry kohtaan HKEY_LOCAL_MACHINE \ Ohjelmisto \ Intel \ Näyttö \ igfxcui \ profiilit \ media \ Kirkasta elokuva ja muuta ProcAmpBrightness arvoksi 0.
- siirry myös kohtaan HKEY_LOCAL_MACHINE \ Ohjelmisto \ Intel \ Näyttö \ igfxcui \ profiilit \ media \ Darken Movie ja muuta ProcAmpBrightness arvoksi 0.
Poista käytöstä Services.msc: n kautta
- Pidä Windows-näppäintä painettuna ja paina R
- Enter.msc-palvelut ja kirjoita seuraava
- Etsi mukautuva kirkkaus
- Napsauta sitä hiiren kakkospainikkeella ja valitse Ominaisuudet
- Käynnistystilan muuttaminen käytöstä poistettu
Poista kontrastinparannus ja videotilan valinta käytöstä
Useat asianomaiset käyttäjät kertoivat, että ongelma korjattiin, kun he olivat käyttäneet Intel-näytönohjainta, ja poistaneet käytöstä kaksi kuvanparannusominaisuutta - kontrastinparannuksen ja videotilan valinnan.
Tämän vaiheen ja tietokoneen uudelleenkäynnistyksen jälkeen suurin osa käyttäjistä ilmoitti, että heidän näytönsä kirkkaus ei enää sääty automaattisesti. Jos tämä skenaario koskee nykyistä tilannetta, tässä on lyhyt opas kahden kuvanparannustoiminnon poistamiseksi käytöstä:
- Napsauta hiiren kakkospainikkeella tyhjää tilaa työpöydällä ja napsauta Intel Graphics Settings.
- Valitse Intel HD Graphics -ohjauspaneelin Grafiikan Ohjauspaneeli -valikosta vasemmasta ruudusta Kuvanparannus ja aseta Kontrastinparannus- ja Videotilan tunnistus -asetukset Pois-tilaan.
- Kun molemmat asetukset on otettu käyttöön, käynnistä tietokone uudelleen ja tarkista, että ongelma on ratkaistu.
- Jos huomaat silti, että näyttö säätyy automaattisesti, siirry seuraavaan tapaan alla.
PÄÄTELMÄ
Kommentoi alla ajatuksiasi ja kommenttejasi mukautuvan kirkkauden ominaisuuden poistamisesta käytöstä Windows 10 -käyttöjärjestelmässä.
Asiantuntijavinkki: Tämä korjaustyökalu tarkistaa arkistot ja korvaa vioittuneet tai puuttuvat tiedostot, jos mikään näistä tavoista ei ole toiminut. Se toimii hyvin useimmissa tapauksissa, joissa ongelma johtuu järjestelmän korruptiosta. Tämä työkalu myös optimoi järjestelmäsi suorituskyvyn maksimoimiseksi. Sen voi ladata Napsauttamalla tätä

CCNA, Web-kehittäjä, PC-vianmääritys
Olen tietokoneen harrastaja ja harrastava IT-ammattilainen. Minulla on vuosien kokemus tietokoneen ohjelmoinnista, laitteiden vianmäärityksestä ja korjaamisesta. Olen erikoistunut Web-kehitys- ja tietokannan suunnitteluun. Minulla on myös CCNA-sertifiointi verkon suunnitteluun ja vianmääritykseen.


