Päivitetty huhtikuu 2024: Älä enää saa virheilmoituksia ja hidasta järjestelmääsi optimointityökalumme avulla. Hanki se nyt osoitteessa linkki
- Lataa ja asenna korjaustyökalu täältä.
- Anna sen skannata tietokoneesi.
- Työkalu tulee silloin Korjaa tietokoneesi.
Google Chrome on poikkeuksellinen, käyttäjäystävällinen selain ja laajimmin käytetty maailma. Se on erittäin kevyt, muokattavissa ja nopea. Lisäksi laaja valikoima sovelluksia ja laajennuksia tekee siitä mielenkiintoisemman.
Google Chromella on kuitenkin joitain ongelmia, kuten useimmissa muissa selaimissa, kuten jumittuminen ja kaatuminen. "Miksi Google Chrome lakkasi toimimasta" on monia syitä, kuten hidas Internet-yhteys, korkea järjestelmän muistin käyttö, se, että jokainen välilehti luo uuden prosessin muistiin jne.
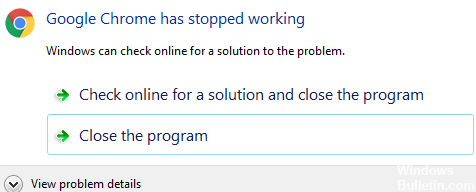
Korjaa Google Chrome on pysäyttänyt toimintavirheen:
Vaikka Google Chrome on suhteellisen vakaa selain, joka ei kaatuu usein, tämä virhe voi johtua virheellisestä selaimen laajennuksesta tai verkko-ongelmista. Mutta mitä tahansa tässä artikkelissa mainituista syistä, olemme tiivistäneet useita tapoja korjata virhe, jonka Google Chrome on hylännyt.
Joidenkin laajennusten ja sovellusten poistaminen Chromesta
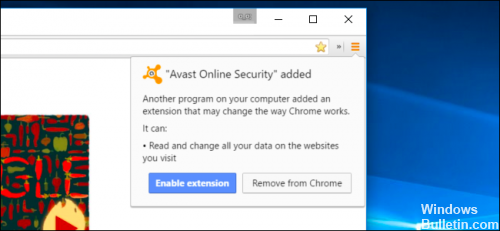
Google Chromella ei ole selvää tapaa päivittää asennettuja laajennuksia. Useimmissa tapauksissa nämä "vanhentuneet" sovellukset ja laajennukset ovat syy siihen Google Chrome kaatuu edelleen Windows 10in alla.
Ensimmäinen askel "Google Chrome on lakannut toimimasta" -virheen korjaamiseksi on poistaa joitain laajennuksia ja sovelluksia Chrome-selaimesta.
Chrome-laajennusten poistaminen tai poistaminen käytöstä,
- Avaa Chrome-selain.
- Kirjoita osoitepalkkiin (URL-palkki) chrome: // extensions /.
- Paina Enter-näppäintä.
- Nyt voit nähdä kaikki laajennukset paneelina.
- Voit poistaa ne napsauttamalla Poista.
- Voit poistaa laajennuksen käytöstä poistamalla sen käytöstä.
Sulje useita välilehtiä
Huhtikuun 2024 päivitys:
Voit nyt estää tietokoneongelmat käyttämällä tätä työkalua, kuten suojataksesi tiedostojen katoamiselta ja haittaohjelmilta. Lisäksi se on loistava tapa optimoida tietokoneesi maksimaaliseen suorituskykyyn. Ohjelma korjaa yleiset virheet, joita saattaa ilmetä Windows -järjestelmissä, helposti - et tarvitse tuntikausia vianmääritystä, kun sinulla on täydellinen ratkaisu käden ulottuvilla:
- Vaihe 1: Lataa PC-korjaus- ja optimointityökalu (Windows 10, 8, 7, XP, Vista - Microsoft Gold Certified).
- Vaihe 2: Valitse “Aloita hakuLöytää Windows-rekisterin ongelmat, jotka saattavat aiheuttaa PC-ongelmia.
- Vaihe 3: Valitse “Korjaa kaikki”Korjata kaikki ongelmat.
Useiden välilehtien avaaminen voi johtaa resurssien liialliseen tarpeeseen, joten Chrome-selaimessa ei ole tarpeeksi RAM-muistia toimiakseen oikein tietokoneessa.
Sulje kaikki avoimet Chrome-välilehdet tietokoneellasi ja yritä ladata haluamasi Web-sivu uudelleen.
Nimeä oletuskansio uudelleen
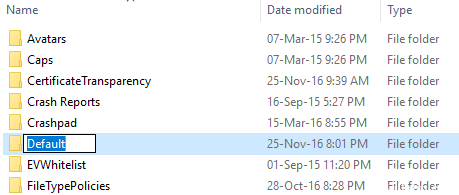
Jos näet tämän virhesanoman useita kertoja, selaimesi käyttäjäprofiili saattaa olla vioittunut. Yritä ensin siirtää Oletus-alikansio ulos käyttäjän tietokannasta nähdäksesi, ratkaiseeko se ongelman: Avaa Windows + R-avain suorituksen suorittamiseen. Kirjoita näkyviin tulevassa suoritusikkunassa osoiteriville seuraavat tiedot:
Windows XP:% USERPROFILE% paikallisten asetusten sovellustiedot Google Chrome -tietojen käyttäjätiedot
Windows Vista / Windows 7 / Windows 8 / 10:% LOCALAPPDATA% Google Chrome Käyttäjän tiedot Hyödyllisiä tietoja
Mac OS X: ~ / Kirjasto / Sovellustuki / Google / Chrome / Oletus
Linux: ~ / .config / google-chrome / Oletus
Napsauta OK ja nimeä "Standard" -kansio uudeksi "Backup" avautuvassa ikkunassa.
Siirrä Backup-kansio “User Data” -kansiosta yksi taso “Chrome” -kansioon.
Tarkista uudelleen, jos tämä korjaa ongelmasi.
Päivitä Google Chrome tai asenna uusi versio uudelleen.

Ongelmia raportoidaan joskus, koska käytössä on vanha Chrome-versio. Ratkaisu voi olla joko Google Chromen uudelleenasennus tai päivitys.
Päivitys:
Vaihe 1 - Avaa ensin Google Chrome.
Vaihe 2 - Napsauta sitten toista vaihtoehtoa ikkunan oikeassa yläkulmassa.
Vaihe 3 - Napsauta lopuksi Päivitä Chrome ja käynnistä Google Chrome uudelleen.
Asenna uudelleen:
Vaihe 1- Siirry ensin Käynnistä-valikkoon ja kirjoita hakupalkkiin Ohjauspaneeli.
Vaihe 2 - Etsi ohjelmaa ja toimintoja Ohjauspaneeli-ikkunasta.
Vaihe 3 - Kaksoisnapsauta sitten merkintää avataksesi täydellisen luettelon asennetuista sovelluksista.
Vaihe 4 - Valitse sitten Google Chrome ja poista se.
Tyhjennä kromi välimuisti ja navigointitiedot

- Avaa Chrome tietokoneessa.
- Napsauta oikeassa yläkulmassa olevia muita työkaluja ja valitse Poista selaimen sisältö.
- Voit myös käyttää näppäinyhdistelmää Ctrl + Shift + Delta.
- Valitse aikaväli näytön yläreunassa. Jos haluat poistaa kaiken, valitse Kaikki tunnit.
- Valitse valintaruudut Evästeet ja muut sivutiedot ja Välimuistissa olevat kuvat ja tiedostot.
- Napsauta Tyhjennä tiedot.
https://support.google.com/chrome/answer/142063?co=GENIE.Platform%3DDesktop&hl=en
Asiantuntijavinkki: Tämä korjaustyökalu tarkistaa arkistot ja korvaa vioittuneet tai puuttuvat tiedostot, jos mikään näistä tavoista ei ole toiminut. Se toimii hyvin useimmissa tapauksissa, joissa ongelma johtuu järjestelmän korruptiosta. Tämä työkalu myös optimoi järjestelmäsi suorituskyvyn maksimoimiseksi. Sen voi ladata Napsauttamalla tätä

CCNA, Web-kehittäjä, PC-vianmääritys
Olen tietokoneen harrastaja ja harrastava IT-ammattilainen. Minulla on vuosien kokemus tietokoneen ohjelmoinnista, laitteiden vianmäärityksestä ja korjaamisesta. Olen erikoistunut Web-kehitys- ja tietokannan suunnitteluun. Minulla on myös CCNA-sertifiointi verkon suunnitteluun ja vianmääritykseen.

