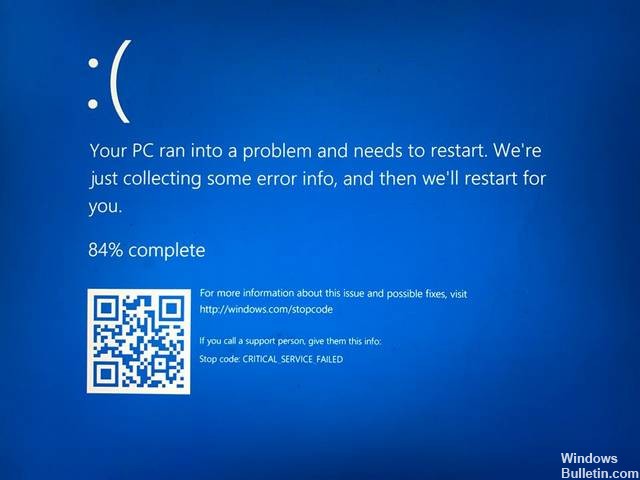Päivitetty huhtikuu 2024: Älä enää saa virheilmoituksia ja hidasta järjestelmääsi optimointityökalumme avulla. Hanki se nyt osoitteessa linkki
- Lataa ja asenna korjaustyökalu täältä.
- Anna sen skannata tietokoneesi.
- Työkalu tulee silloin Korjaa tietokoneesi.
Kirjoita sinisen näytön pysäytyskoodi muistiin Windowsissa.
Kokeile tiettyä korjausta sinisen näytön koodivirheellesi.
Tarkista viimeisimmät tietokonemuutokset.
Etsi Windows ja päivitä ajurit.
Suorita järjestelmän palautus.
Etsi haittaohjelmia.
Testaa tietokoneesi laitteistoa.
Suorita SFC-skannaus.
Ensinnäkin on suositeltavaa suorittaa "sfc /scannow" täydellistä tarkistusta varten, mikä voi kestää jopa 30 minuuttia. Ihannetapauksessa tämä korjaa vioittuneet järjestelmätiedostot ja korjaa sinisen näytön ongelman.
STOP-virhe 0x0000005A näkyy aina STOP-sanomassa, joka tunnetaan paremmin nimellä Blue Screen of Death (BSOD). Tässä tapauksessa 0x5A-virhe vaatii erityisesti, että tärkeää palvelua ei voitu käynnistää.
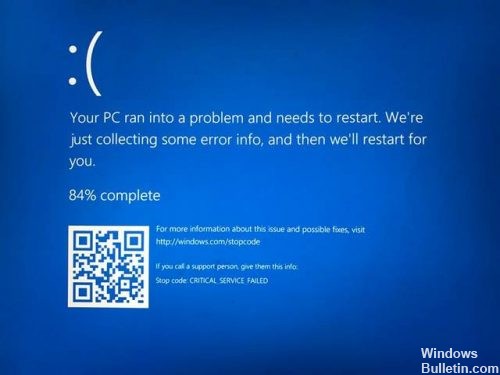
Tämä virhe johtuu yleensä puuttuvasta tai vaurioituneesta laiteohjaimesta tai yhteensopivuusongelmista juuri asennetun laitteiston tai ohjaimen kanssa.
Tässä on luettelo mahdollisista ratkaisuista tähän virheeseen:
Käytä automaattista korjausta

Automaattinen korjaus on Windowsin palautustyökalu, joka voi ratkaista joitakin järjestelmän ongelmia, jotka saattavat estää Windowsin käynnistymisen. Automaattinen korjaus tarkistaa tietokoneesi ongelmista ja yrittää korjata sen, jotta tietokoneesi voi käynnistää oikein. Suorita automaattinen korjaus ja tarkista virheen tila.
Voit korjata tietokoneen seuraavasti:
a) Aseta asennuslevyke tietokoneen asemaan. Paina mitä tahansa näppäimistön näppäintä kehotettaessa.
b) Noudata näyttöön tulevia ohjeita ja valitse sitten Korjaa tietokone.
c) Valitse Lisäasetukset.
d) Valitse Vianmääritys.
e) Valitse Automaattinen korjaus.
f) Noudata näyttöön tulevia ohjeita.
Nollaa Windows
Huhtikuun 2024 päivitys:
Voit nyt estää tietokoneongelmat käyttämällä tätä työkalua, kuten suojataksesi tiedostojen katoamiselta ja haittaohjelmilta. Lisäksi se on loistava tapa optimoida tietokoneesi maksimaaliseen suorituskykyyn. Ohjelma korjaa yleiset virheet, joita saattaa ilmetä Windows -järjestelmissä, helposti - et tarvitse tuntikausia vianmääritystä, kun sinulla on täydellinen ratkaisu käden ulottuvilla:
- Vaihe 1: Lataa PC-korjaus- ja optimointityökalu (Windows 10, 8, 7, XP, Vista - Microsoft Gold Certified).
- Vaihe 2: Valitse “Aloita hakuLöytää Windows-rekisterin ongelmat, jotka saattavat aiheuttaa PC-ongelmia.
- Vaihe 3: Valitse “Korjaa kaikki”Korjata kaikki ongelmat.
Toista vaiheet 3-ratkaisussa, mutta sen sijaan, että valitsisit Pidä tiedostot, valitse Poista kaikki. Tämä poistaa kaikki tiedostot ja kansiot kiintolevyn osiosta, johon Windows 10 on asennettu.
Varmista, että järjestelmän tiedostot ovat kunnossa.
Järjestelmän tiedostojen tarkistamiseen on kaksi tapaa: SFC-komento ja DISM-komento. Yritämme molempia vaihtoehtoja tarkistaa ja korjata järjestelmätiedostot.

Suorita SFC-komento
Ensin sinun on avattava komentokehote järjestelmänvalvojan oikeuksilla. Voit tehdä tämän painamalla Windows-logonäppäintä -> kirjoita cmd -> napsauta hiiren kakkospainikkeella komentokehotetta ja valitse Suorita järjestelmänvalvojana.
Kun olet avannut komentokehotteen, sinun on nyt suoritettava SFC-komento. Syötä sfc / scannow ja paina Enter.
Tämä tilaus kestää muutaman minuutin. Kun olet suorittanut tämän komennon, käynnistä tietokone uudelleen.

RUN DISM
Levyn tai käyttöönoton kuvankäsittely ja hallinta on työkalu, joka on erityisesti suunniteltu tarkistamaan järjestelmätiedostoja ja korjaamaan kuolleen virheen sinisen näytön.
Voit ratkaista ongelman asentamalla ja päivittämällä laiteajurit.

Jos näet keltaisen kolmion, ongelma liittyy todennäköisesti laiteajureihin. Huomaa, että kaikki edellä mainitut ongelmat eivät jää laitteenhallinnan avulla. Koska useimmat sinisen näytön virheet johtuvat vioittuneista ohjaimista, yritä asentaa ajurit uudelleen asentamaan ongelma uudelleen.
Kerro minulle, jos olet korjannut STOP 0x0000005A -sinisen kuolemanäytön menetelmällä, jota minulla ei ole yllä. Haluaisin pitää tämän sivun tarkimmat vianmääritystiedot ajan tasalla.
https://h30434.www3.hp.com/t5/Notebook-Operating-System-and-Recovery/Windows-10-Critical-Service-Failed/td-p/6727030
Asiantuntijavinkki: Tämä korjaustyökalu tarkistaa arkistot ja korvaa vioittuneet tai puuttuvat tiedostot, jos mikään näistä tavoista ei ole toiminut. Se toimii hyvin useimmissa tapauksissa, joissa ongelma johtuu järjestelmän korruptiosta. Tämä työkalu myös optimoi järjestelmäsi suorituskyvyn maksimoimiseksi. Sen voi ladata Napsauttamalla tätä

CCNA, Web-kehittäjä, PC-vianmääritys
Olen tietokoneen harrastaja ja harrastava IT-ammattilainen. Minulla on vuosien kokemus tietokoneen ohjelmoinnista, laitteiden vianmäärityksestä ja korjaamisesta. Olen erikoistunut Web-kehitys- ja tietokannan suunnitteluun. Minulla on myös CCNA-sertifiointi verkon suunnitteluun ja vianmääritykseen.