Päivitetty huhtikuu 2024: Älä enää saa virheilmoituksia ja hidasta järjestelmääsi optimointityökalumme avulla. Hanki se nyt osoitteessa linkki
- Lataa ja asenna korjaustyökalu täältä.
- Anna sen skannata tietokoneesi.
- Työkalu tulee silloin Korjaa tietokoneesi.
DirectX on tekniikka, jota käytetään melkein jokaisessa tietokonejärjestelmässä suorittamassasi tehtävässä. Microsoft DirectX on erittäin tärkeä rooli multimediasta peleihin. Kun yrität suorittaa pelin tai muun toiminnan, sinulta kysytään yleensä DirectX-virheitä, joista yhden tiedetään olevan DXGI_ERROR_NOT_CURRENTLY_AVAILABLE -virhe.
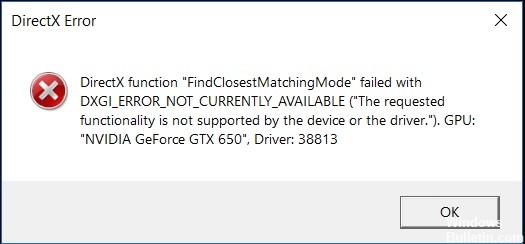
DXGI_ERROR_NOT_CURRENTLY_AVAILABLE tarkoittaa, että resurssi tai pyyntö ei ole tällä hetkellä käytettävissä, mutta saattaa olla poissa käytöstä myöhemmin. Tämä voi häiritä peliäsi tai sovellustasi, joten on parasta ratkaista ongelma.
Virheen DXGI_ERROR_NOT_CURRENTLY_AVAILABLE syyt
- Näytönohjaimessasi on ongelma. Sinulla voi olla vanhentunut videoohjain tai se ei toimi kunnolla.
- Käytät DVI-kaapelia.
- DirectX: tä ei päivitetä. Joissain tapauksissa DirectX on vaurioitunut tai jotkut komponentit puuttuvat, mikä aiheuttaa virheen.
- Näytön päivitystaajuus ei ole yhteensopiva käyttämäsi pelin kanssa.
- Näytön resoluutio ei ole yhteensopiva ohjelman kanssa.
Kuinka korjata DXGI_ERROR_NOT_CURRENTLY_AVAILABLE -virhe
Päivitä näytönohjaimet

Virhe saattaa johtua siitä, että näytönohjainta ei ole päivitetty. On ihanteellista päivittää näytönohjain ja tarkistaa, korjaako virhe. Jos käytät Nvidian näytönohjainta, siirry Nvidian näytönohjaimen lataussivulle saadaksesi uusimman ohjaimen GPU: lle. Jos käytät AMD Radeonia, siirry myös uusimman ohjaimen siirtymiseen AMD Radeon Graphics -ajurin lataussivulle. Lataamisen jälkeen asenna ohjain ja käynnistä tietokone uudelleen.
Huhtikuun 2024 päivitys:
Voit nyt estää tietokoneongelmat käyttämällä tätä työkalua, kuten suojataksesi tiedostojen katoamiselta ja haittaohjelmilta. Lisäksi se on loistava tapa optimoida tietokoneesi maksimaaliseen suorituskykyyn. Ohjelma korjaa yleiset virheet, joita saattaa ilmetä Windows -järjestelmissä, helposti - et tarvitse tuntikausia vianmääritystä, kun sinulla on täydellinen ratkaisu käden ulottuvilla:
- Vaihe 1: Lataa PC-korjaus- ja optimointityökalu (Windows 10, 8, 7, XP, Vista - Microsoft Gold Certified).
- Vaihe 2: Valitse “Aloita hakuLöytää Windows-rekisterin ongelmat, jotka saattavat aiheuttaa PC-ongelmia.
- Vaihe 3: Valitse “Korjaa kaikki”Korjata kaikki ongelmat.
Näyttölaitteen päivitysnopeuden muuttaminen

On suositeltavaa käyttää 60 Hz-päivitystaajuutta, mutta jos näyttösi tukee korkeampia virkistystaajuuksia, voit käyttää korkeampia taajuuksia.
- Avaa Käynnistä-valikko, kirjoita Asetukset ja napsauta ensimmäistä esiin tulevaa valintaa.
- Napsauta sitten Järjestelmä.
- Napsauta Näytä ja napsauta sitten Näytön lisäasetukset.
- Uusi ikkuna avautuu.
- Napsauta sitten Näytön adapterin ominaisuudet näytölle 1 (jos sinulla ei ole useita näyttöjä, järjestelmän päänäyttölaite on 1).
- Siirry sitten Monitor-välilehdelle.
- Näyttöasetuksissa näkyy näytön päivitystaajuustarra ja sen alapuolella näyttötaajuus, jolla näyttölaite on asetettu. Muuta taajuus arvoon 60 Hz (korkeampi, jos näyttö tukee sitä) ja sulje ikkuna.
Uusien videoajurien uudelleenasentaminen
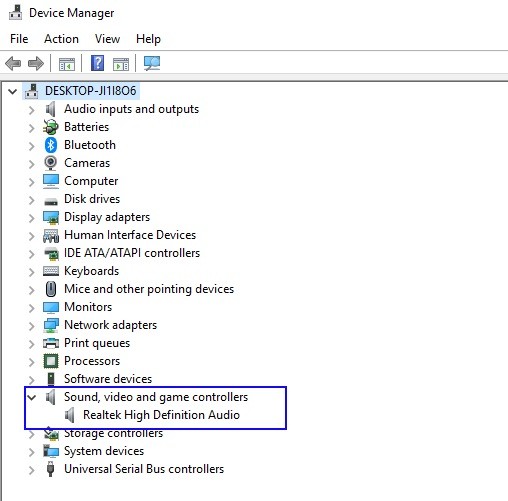
- Lataa viimeisin versio näytönohjaimen asennuksesta.
- Työkalu ladataan 7zip-arkistona. Etsi ladattu tiedosto ja kaksoisnapsauta sitä.
- Sinua pyydetään nyt purkamaan työkalu. Valitse uuttopaikka ja napsauta Pura.
- Kun työkalu on purettu, käynnistä se kaksoisnapsauttamalla Näytön ohjaimen asennuksen poisto -kuvaketta.
- Valitse vikasietotila Käynnistysasetukset-valikosta.
- Napsauta Käynnistä-painiketta.
- Valitse yksi kolmesta painikkeesta vasemmalla. Voit puhdistaa ja käynnistää uudelleen, puhdistaa ja pysäyttää tai puhdistaa ohjaimen käynnistämättä järjestelmää uudelleen.
- Kun olet valinnut haluamasi vaihtoehdon, odota, kunnes näytönohjaimen asennusohjelma poistaa ohjaimen.
- Asenna sitten uudet puhtaat videoohjaimet.
- Asenna DirectX uudelleen.
Asiantuntijavinkki: Tämä korjaustyökalu tarkistaa arkistot ja korvaa vioittuneet tai puuttuvat tiedostot, jos mikään näistä tavoista ei ole toiminut. Se toimii hyvin useimmissa tapauksissa, joissa ongelma johtuu järjestelmän korruptiosta. Tämä työkalu myös optimoi järjestelmäsi suorituskyvyn maksimoimiseksi. Sen voi ladata Napsauttamalla tätä

CCNA, Web-kehittäjä, PC-vianmääritys
Olen tietokoneen harrastaja ja harrastava IT-ammattilainen. Minulla on vuosien kokemus tietokoneen ohjelmoinnista, laitteiden vianmäärityksestä ja korjaamisesta. Olen erikoistunut Web-kehitys- ja tietokannan suunnitteluun. Minulla on myös CCNA-sertifiointi verkon suunnitteluun ja vianmääritykseen.

