Päivitetty huhtikuu 2024: Älä enää saa virheilmoituksia ja hidasta järjestelmääsi optimointityökalumme avulla. Hanki se nyt osoitteessa linkki
- Lataa ja asenna korjaustyökalu täältä.
- Anna sen skannata tietokoneesi.
- Työkalu tulee silloin Korjaa tietokoneesi.
Kun avaat WWW-sivun Chromessa tai toisessa selaimessa, selain lähettää HTTP-pyynnön verkkosivuston isäntäpalvelimelle.
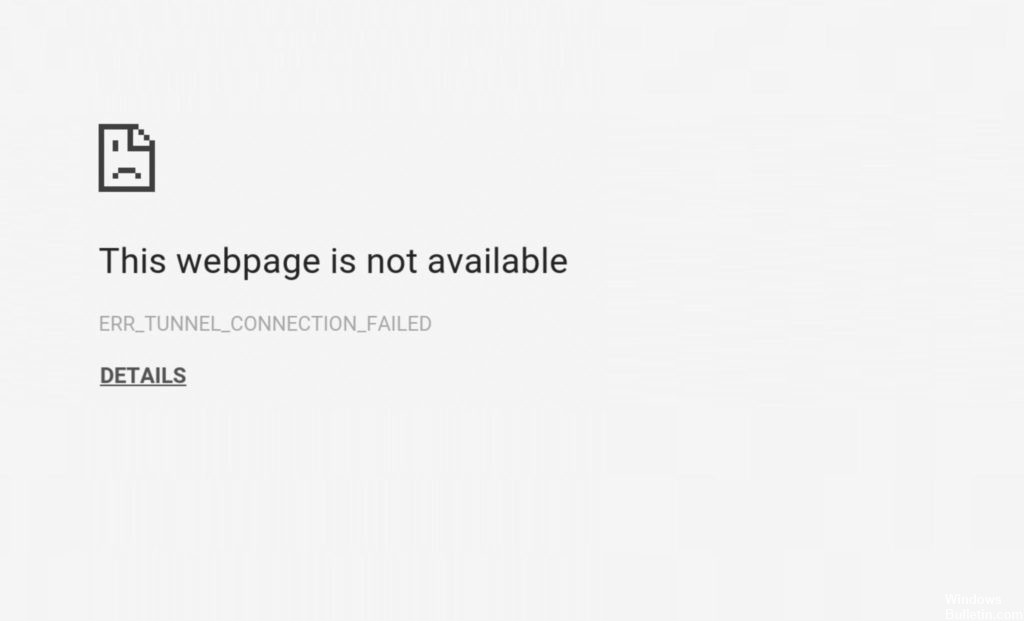
Jos verkonvalvoja tai Internet-palveluntarjoaja estää pyynnön selaimelta, Chrome näyttää virheen ERR_TUNNEL_CONNECTION_FAILED. On osoitettu, että pyydetty sivusto ei ole käytettävissä väliaikaisen vian tai pysyvän siirron vuoksi.
Tyhjennä selaimen evästeet ja välimuistitiedot
Joskus selaimen välimuisti ja evästeet voivat estää yhteyden ja näyttää tämän virheen. Näin voit poistaa evästeitä ja selaimen historiaa, joka voi ratkaista tämän ongelman.
Avaa Google Chrome -selain ja kopioi ja liitä alla oleva tarjous hakupalkkiin. Paina näppäimistön Enter-näppäintä.
Chrome: // settings / cookies
Napsauta nyt Poista kaikki -painiketta ylhäältä ja napsauta sitten alaosassa Valmis-painiketta.
Voit myös poistaa selaimen tiedot noudattamalla seuraavia ohjeita. Avaa Chrome-selain uudelleen, kopioi ja liitä alla oleva tarjous hakukenttään ja paina Enter-näppäintä.
Chrome: // settings / clearBrowserData
Valitse koko valintaruutu ja napsauta sitten Clear Navigation Data -painiketta. Kun vaiheet on suoritettu, sulje selain ja tarkista virhe selaamalla uudelleen.
Huhtikuun 2024 päivitys:
Voit nyt estää tietokoneongelmat käyttämällä tätä työkalua, kuten suojataksesi tiedostojen katoamiselta ja haittaohjelmilta. Lisäksi se on loistava tapa optimoida tietokoneesi maksimaaliseen suorituskykyyn. Ohjelma korjaa yleiset virheet, joita saattaa ilmetä Windows -järjestelmissä, helposti - et tarvitse tuntikausia vianmääritystä, kun sinulla on täydellinen ratkaisu käden ulottuvilla:
- Vaihe 1: Lataa PC-korjaus- ja optimointityökalu (Windows 10, 8, 7, XP, Vista - Microsoft Gold Certified).
- Vaihe 2: Valitse “Aloita hakuLöytää Windows-rekisterin ongelmat, jotka saattavat aiheuttaa PC-ongelmia.
- Vaihe 3: Valitse “Korjaa kaikki”Korjata kaikki ongelmat.
Aseta uusi DNS-palvelimen osoite
Useimmissa tapauksissa Google Chromella ei ole ongelmia liittää automaattisesti DNS-palvelimiin ja käyttää palvelua IP-osoitteiden ratkaisemiseksi. Jos se kuitenkin kohtaa esteitä, virhe ERR_TUNNEL_CONNECTION_FAILED saattaa ilmetä.
Jos Internet-palveluntarjoajan määrittämä DNS-osoite ei ratkaise osoitteita oikein tai ei ole yhteensopiva välityspalvelimesi kanssa, uuden DNS-palvelimen osoitteen määrittäminen voi ratkaista ongelman. Yksi luotettavimmista tavoista tehdä tämä on käyttää Googlen DNS-palvelimen osoitetta.
Määritä Chrome ratkaisemaan DNS-pyynnöt Googlen DNS-palvelimen kautta suorittamalla seuraavat toimet:
- Avaa Windowsin tehtäväpalkin Verkko-valikko. Tämä on sama valikko, jota käytät yleensä Wi-Fi-yhteyden muodostamiseen. Napsauta hiiren kakkospainikkeella ja valitse Avaa verkko- ja jakamiskeskus.
- Napsauta avautuvassa ikkunassa Näytä aktiiviset verkot. Napsauta verkkoa, johon olet tällä hetkellä yhteydessä.
- Valitse Internet-yhteyden tila -ikkunassa Ominaisuudet.
- Siirry Verkko-välilehdelle ja etsi Internet-protokollaversio 4 (TCP / IPv4) yhteystietoluettelosta. Kaksoisnapsauta sitä.
- Tulosikkunassa on todennäköisesti valintaruutu Hae DNS-palvelimen osoite automaattisesti.
- Poista tämä vaihtoehto käytöstä ja anna seuraavat kaksi osoitetta:
Ensisijainen DNS-palvelin: 8.8.8.8
Vaihtoehtoinen DNS-palvelin: 8.8.4.4
Ota Tarkista tulostusasetukset -vaihtoehto ja napsauta OK. Käynnistä tietokoneesi uudelleen.
Jos määrität Google Chromen etsimään IP-osoitteita Googlen DNS-palvelimen avulla, voit välttää selaimesi, välityspalvelun ja DNS-hakuprosessin yhteensopivuusongelmat. Google-palvelimen tulisi toimia useimpien välityspalvelinten kanssa, mutta jos ei, sinun on käytettävä parempia välityspalvelimia.
Nollaa TCP / IP ja DNS: n huuhtelu

1) Suorita komentokehote järjestelmänvalvojana.
Kuinka tehdä se:
1-1) Etsi ja napsauta hiiren kakkospainikkeella Käynnistä-valikon komentoriviä.
1-2) Valitse sitten Suorita järjestelmänvalvojana.
1-3) Napsauta KYLLÄ, kun käyttäjän tilin ohjaus kysyy.
2) Anna seuraavat komennot ja paina Enter jokaisen komennon jälkeen.
3) Käynnistä tietokone uudelleen, jotta muutos tulee voimaan.
VPN-yhteyden käyttäminen
Verkko, johon tietokone on liitetty, on ehkä estänyt pääsyn tähän sivustoon. Voit ratkaista tämän ongelman kokeilemalla näitä VPN-yhteyden laajennuksia Google Chromen laajennuksen verkkokaupasta ja katso, voitko käyttää sivustoa normaalisti.
Asiantuntijavinkki: Tämä korjaustyökalu tarkistaa arkistot ja korvaa vioittuneet tai puuttuvat tiedostot, jos mikään näistä tavoista ei ole toiminut. Se toimii hyvin useimmissa tapauksissa, joissa ongelma johtuu järjestelmän korruptiosta. Tämä työkalu myös optimoi järjestelmäsi suorituskyvyn maksimoimiseksi. Sen voi ladata Napsauttamalla tätä

CCNA, Web-kehittäjä, PC-vianmääritys
Olen tietokoneen harrastaja ja harrastava IT-ammattilainen. Minulla on vuosien kokemus tietokoneen ohjelmoinnista, laitteiden vianmäärityksestä ja korjaamisesta. Olen erikoistunut Web-kehitys- ja tietokannan suunnitteluun. Minulla on myös CCNA-sertifiointi verkon suunnitteluun ja vianmääritykseen.

