Päivitetty huhtikuu 2024: Älä enää saa virheilmoituksia ja hidasta järjestelmääsi optimointityökalumme avulla. Hanki se nyt osoitteessa linkki
- Lataa ja asenna korjaustyökalu täältä.
- Anna sen skannata tietokoneesi.
- Työkalu tulee silloin Korjaa tietokoneesi.
Huolimatta ongelman jatkumisesta 2015: n jälkeen, Google Driven käyttäjät, jotka kohtaavat virheen tai lataavat ladattuja tiedostoja, odottavat Googlelta vastausta.
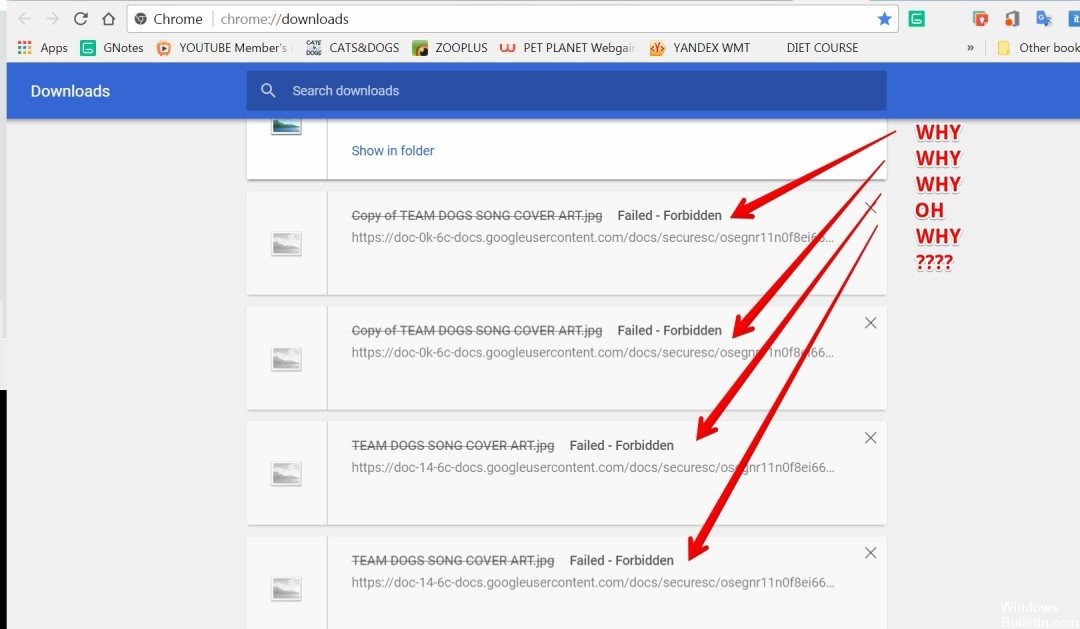
Google Drive toimii varmuuskopiointi-, jakamis- ja synkronointipalveluna. Ihmiset, joilla on tämä ongelma, ilmoittivat, että he eivät voineet ladata itse lataamiaan tiedostoja. Käyttäjät sanovat saavansa "Failed-Forbidden" -virheen riippumatta ladatun tiedoston tyypistä ja käytetystä verkkoselaimesta. Lisäksi ongelma ei rajoitu tiettyyn käyttöjärjestelmään.
Asiantuntijat eivät näyttäneet pitäneen tätä ongelmaa tarpeeksi tärkeänä ehdottaakseen ratkaisuja. Käyttäjä ehdotti kiertäviä ratkaisuja, kuten vain yhden tilin käyttäminen kerrallaan, inkognito-tilan käyttöönotto selaimessa ja uudelleenlogaaminen, joka toimi joillekin, mutta ei kaikille.
"Failed - Forbidden" -virheen syyt.
On niin monia syitä saada tämä virhe, kun lataa tiedostoja Google Drivesta. Tämä voi olla hidas Internet-yhteys; tiedoston omistajalla ei ole valtuutusta tai hänellä ei ole jaettuja oikeuksia kanssasi. Noudata näitä vaiheita, jos saat saman virheen, vaikka sinulla olisi parempi Internet-yhteys ja omistaja on antanut sinulle kaikki oikeudet tai olet näiden tiedostojen omistaja.
- Varmista, että sinulla on yhteys vain kunnioitettuun sähköpostitunnukseen sen sijaan, että käytät 2: ää 3-sähköposteihin.
- Selaimesi ei salli sinun ladata, jos sinulla on yhteys useisiin Gmail-tileihin.
- Sinun on peruutettava muiden sähköpostien tilaukset ja muodostettava yhteys Gmailiin, kun olet ladannut tiedostoja.
- Kun olet kirjautunut sisään tietyllä Gmail-tilillä, voit ladata asematiedostot saamatta virheellistä - kiellettyä -virhettä.
Kuinka korjata ”Failed - Forbidden” Drivessa
Huhtikuun 2024 päivitys:
Voit nyt estää tietokoneongelmat käyttämällä tätä työkalua, kuten suojataksesi tiedostojen katoamiselta ja haittaohjelmilta. Lisäksi se on loistava tapa optimoida tietokoneesi maksimaaliseen suorituskykyyn. Ohjelma korjaa yleiset virheet, joita saattaa ilmetä Windows -järjestelmissä, helposti - et tarvitse tuntikausia vianmääritystä, kun sinulla on täydellinen ratkaisu käden ulottuvilla:
- Vaihe 1: Lataa PC-korjaus- ja optimointityökalu (Windows 10, 8, 7, XP, Vista - Microsoft Gold Certified).
- Vaihe 2: Valitse “Aloita hakuLöytää Windows-rekisterin ongelmat, jotka saattavat aiheuttaa PC-ongelmia.
- Vaihe 3: Valitse “Korjaa kaikki”Korjata kaikki ongelmat.
Ota inkognito-tila käyttöön

Chrome sisältää kourallisen ominaisuuksia, joiden avulla käyttäjä voi aktivoida Incognito-tilan, mikä estää selainta seuraamasta käyttäjän Internet-toimintaa. Tämä on hyödyllistä, koska tässä tilanteessa se estää sivustoa seuraamasta muita käyttäjiä selaimessa. Aktivoi incognito-tila seuraavasti:
- Avaa Chrome ja aloita uusi välilehti.
- Avaa incognito-välilehti painamalla "Ctrl" + "Shift" + "N".
- Kirjaudu sisään Google Driveen, yritä ladata tiedosto ja katso jos ongelma jatkuu.
Poista muut tilit käytöstä
Google Drivessa on joskus virhe, joka estää lataamisen, jos useita käyttäjiä on kytketty selaimeen käynnistäessään sitä. Siksi on suositeltavaa kirjautua ulos kaikista muista tietokoneesi tilistä ennen kuin yrität ladata tiedostoa Google Drivesta. Sen vuoksi:
- Avaa selain ja napsauta oikealla olevaa tili-kuvaketta.
- Valitse tili, jota ei liitetä Google Driveen.
- Napsauta tili-kuvaketta uudelleen ja valitse Kirjaudu ulos.
- Toista tämä prosessi kaikille tilille paitsi Google Playeriin liitetylle tilille.
- Kun kaikki tilit on irrotettu, kirjaudu sisään Google Driveen ja yritä ladata tiedosto.
- Tarkista, jatkuuko ongelma.
HTTP / Port Verification Options -asetusten poistaminen käytöstä
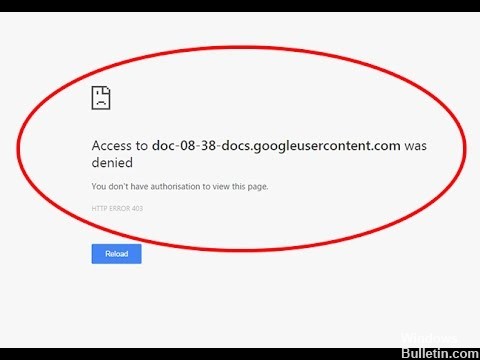
Kuten edellä mainittiin, tietoturvaohjelmistosi voi hidastaa tiedostojen pyytämistä palvelimelta. Viimeiseksi tämä aiheuttaa verkkovirheen Chrome-selaimessa. Tämän avulla voit poistaa HTTP-tarkistuksen käytöstä virustentorjuntaohjelmassa,
- Avaa ensin virustentorjuntaohjelma tehtäväpalkista tai etsi se Käynnistä-valikosta.
- Kaksoisnapsauta ohjelmistokuvaketta avataksesi käyttöliittymän.
- Sinun on nyt vaihdettava HTTP-skannausasetukseen. Polku vaihtelee ohjelmiston julkaisijan mukaan. Olemme maininneet tässä kaikkien yleisten virustentorjuntaohjelmien polun.
Asiantuntijavinkki: Tämä korjaustyökalu tarkistaa arkistot ja korvaa vioittuneet tai puuttuvat tiedostot, jos mikään näistä tavoista ei ole toiminut. Se toimii hyvin useimmissa tapauksissa, joissa ongelma johtuu järjestelmän korruptiosta. Tämä työkalu myös optimoi järjestelmäsi suorituskyvyn maksimoimiseksi. Sen voi ladata Napsauttamalla tätä

CCNA, Web-kehittäjä, PC-vianmääritys
Olen tietokoneen harrastaja ja harrastava IT-ammattilainen. Minulla on vuosien kokemus tietokoneen ohjelmoinnista, laitteiden vianmäärityksestä ja korjaamisesta. Olen erikoistunut Web-kehitys- ja tietokannan suunnitteluun. Minulla on myös CCNA-sertifiointi verkon suunnitteluun ja vianmääritykseen.

