Päivitetty huhtikuu 2024: Älä enää saa virheilmoituksia ja hidasta järjestelmääsi optimointityökalumme avulla. Hanki se nyt osoitteessa linkki
- Lataa ja asenna korjaustyökalu täältä.
- Anna sen skannata tietokoneesi.
- Työkalu tulee silloin Korjaa tietokoneesi.

Samsung Galaxy Buds eivät ole markkinoiden parhaat langattomat kuulokkeet. Toki he paranivat Buds plus -päivityksen kanssa, mutta minulla ei henkilökohtaisesti ole ollut hyviä kokemuksia heidän kanssaan. Käytän niitä myös paljon tietokoneellani. Tässä artikkelissa näytän sinulle, kuinka Samsung-kuulokkeet yhdistetään kannettavaan tietokoneeseen Bluetooth:.
Ensimmäinen asia, jonka huomasin Galaxy Budsista, oli se, että äänenvoimakkuus oli liian pieni. Varsinkin kun käytin niitä ulkona, tuskin kuulin musiikin soivan. Minulla oli jopa ongelmia Budsin mikrofonin kanssa, joka näyttää olevan ratkaistu ohjelmistopäivityksillä, ja ratkaisin pienen äänenvoimakkuuden ongelman käyttämällä suurempia kuulokkeita.
Lyhyesti sanottuna, pariliitä Galaxy Buds kannettavaan tietokoneeseen, siirry Bluetooth-asetukset -> Lisää uusi laite -> Yhdistä Galaxy Buds kannettavaan tietokoneeseen. Varmista, että Galaxy Buds on pariliitetty kannettavaan tietokoneeseen, ennen kuin aloitat pariliitoksen muodostamisen. Seuraavassa on lisätietoja Galaxy Budsin yhdistämisestä Windowsiin.
Miksi Galaxy Buds ei muodosta laiteparia Windowsin kanssa?

Tässä on joitain yleisimpiä syitä tähän ongelmaan:
- Laitteisto-ongelma (harvinainen)
- Bluetooth-yhteysvirhe
- Tuntematon ohjelmistovirhe
Kuinka korjaan Galaxy Buds, joka ei muodosta yhteyttä Windowsiin?
Huhtikuun 2024 päivitys:
Voit nyt estää tietokoneongelmat käyttämällä tätä työkalua, kuten suojataksesi tiedostojen katoamiselta ja haittaohjelmilta. Lisäksi se on loistava tapa optimoida tietokoneesi maksimaaliseen suorituskykyyn. Ohjelma korjaa yleiset virheet, joita saattaa ilmetä Windows -järjestelmissä, helposti - et tarvitse tuntikausia vianmääritystä, kun sinulla on täydellinen ratkaisu käden ulottuvilla:
- Vaihe 1: Lataa PC-korjaus- ja optimointityökalu (Windows 10, 8, 7, XP, Vista - Microsoft Gold Certified).
- Vaihe 2: Valitse “Aloita hakuLöytää Windows-rekisterin ongelmat, jotka saattavat aiheuttaa PC-ongelmia.
- Vaihe 3: Valitse “Korjaa kaikki”Korjata kaikki ongelmat.
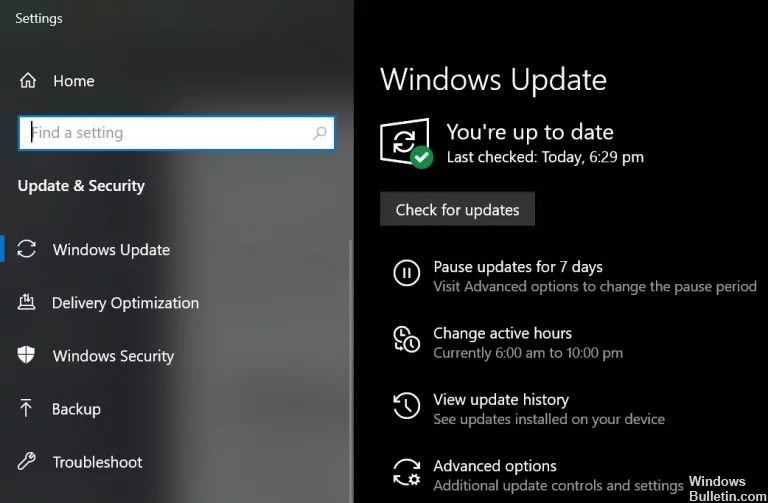
Windows- ja laiteajurien päivittäminen
Microsoft ja kolmansien osapuolten kehittäjät päivittävät jatkuvasti tuotteitaan pysyäkseen ajan tasalla viimeisimmistä tekniikan kehityksistä ja korjata tunnetut virheet.
Et ehkä pysty yhdistämään Galaxy Budsia tietokoneeseesi, jos Windows ja järjestelmäohjaimet ovat vanhentuneita, koska tämä voi johtaa laitteiden yhteensopimattomuuteen.
Tässä tapauksessa Windowsin ja laiteohjainten päivittäminen uusimpaan versioon voi ratkaista ongelman.
- Päivitä Windows ja järjestelmän laiteohjaimet manuaalisesti uusimpaan versioon.
- Jos käytät päivitysapuohjelmaa, kuten Dell Support Assistant, päivitä ohjaimet sen avulla.
- Varmista sitten, että Galaxy Buds toimivat oikein.
Asenna Bluetooth-ohjaimet uudelleen
Ongelma voi ilmetä, jos järjestelmän Bluetooth-ohjaimet ovat vioittuneet tai määritetty väärin. Tässä tapauksessa Bluetooth-ohjainten uudelleenasentaminen voi ratkaista ongelman. Varmista, että olet ladannut järjestelmän Bluetooth-ohjainten (sisäiset tai ulkoiset) uusimman version, ennen kuin jatkat.
- Poista pariliitos Galaxy Budsin ja järjestelmän välillä. Napsauta sitten hiiren kakkospainikkeella Windows-näppäintä avataksesi Virrankäyttäjä-valikon ja valitsemalla Laitehallinta.
- Laajenna nyt Bluetooth ja napsauta hiiren kakkospainikkeella mitä tahansa Bluetooth-laitetta.
- Valitse sitten Poista laitteen asennus ja tarkista Poista ohjainohjelmisto tästä laitteesta -vaihtoehto.
- Napsauta sitten Poista-painiketta ja odota asennuksen päättymistä. Toista nyt prosessi kaikkien Bluetooth-laitteiden ja Galaxy Budsin poistamiseksi. Käynnistä sitten tietokone uudelleen.
- Tarkista uudelleenkäynnistyksen jälkeen, onko Galaxy Buds -ongelma ratkaistu (Windows yrittää asentaa oletusohjaimet).
- Jos ei, tarkista, ratkaiseeko ongelman uusimpien OEM-ohjainten asentaminen.
- Jos se ei toimi, avaa Laitehallinta (vaihe 2) ja napsauta hiiren kakkospainikkeella Galaxy Budsia (saatat joutua asentamaan Bluetooth-, ääni-, video- ja ohjaussauvat tai muut laitteet). Valitse näkyviin tulevasta valikosta Päivitä ohjain.
- Valitse sitten ”Etsi ohjaimia tietokoneeltasi” ja tarkista, ratkaiseeko Microsoft Bluetooth Avrcp Transport -ohjaimen käyttö (sinun on ehkä poistettava valinta kohdasta ”Näytä yhteensopiva laitteisto”).
- Jos ei, katso, ratkaiseeko Handsfree Audio Gateway -palvelun ohjaimen käyttäminen ongelman.
- Jos ongelma ei poistu, katso, pystyykö kolmannen osapuolen apuohjelma (kuten Galaxy Buds Manager) ratkaisemaan ongelman.
- Jos ei, tarkista silmut laitteisto-ongelmien varalta (vaihda ne takuun piirissä, jos mahdollista) tai osta toinen Bluetooth-dongle (BT 5.0: lla).
Kytke Audio Sink -palvelu päälle Galaxy Buds -laitteellesi
Galaxy Buds ei voi muodostaa yhteyttä järjestelmään, jos Audio Sink -palvelu (jota tarvitaan silmujen moitteettomaan toimintaan) ei ole käytössä. Tässä tapauksessa Audio Sink -palvelun käynnistäminen saattaa ratkaista ongelman.
- Paina Windows-näppäintä ja avaa Asetukset. Avaa nyt Devices.
- Napsauta sitten oikeassa ruudussa Laitteet ja tulostimet (Liittyvät asetukset -kohdassa) ja napsauta hiiren kakkospainikkeella Galaxy Buds.
- Valitse nyt Ominaisuudet ja napsauta sitten Palvelut-välilehteä. Tarkista sitten Audio Sink -vaihtoehto ja tallenna muutokset.
- Tarkista nyt, onko Galaxy Buds -ongelma korjattu.
- Jos ei, avaa Galaxy Buds -ominaisuudet ja siirry Laitteisto tai palvelut -välilehdelle.
- Asenna nyt ohjaimet jokaiselle ominaisuudelle, kuten AVCRP, Handsfree jne. (Voit jättää BTIS ja SAMSUNGDEVICE huomiotta).
- Kokeile ensin käyttää Microsoftin ohjaimia ja jos ne eivät toimi, valitse ajurit manuaalisesti.
- Tarkista sitten, onko Galaxy Buds -ongelma ratkaistu.
Yhdistä Galaxy Buds -kuulokkeet uudelleen
Nykyinen ongelma voi johtua väliaikaisesta häiriöstä Bluetooth-moduuleissa. Ongelma voidaan ratkaista pariliittämällä silmut uudelleen.
- Irrota pariliitännät tietokoneesta ja sammuta laitteet.
- Varmista nyt, että tietokoneesi Bluetooth-toiminto on päällä, ja laita kuulokkeet korvasi.
- Paina nyt molempia nappikuulokkeita muutaman sekunnin ajan ja katso, onko Galaxy Buds -ongelma ratkaistu.
- Jos ei, irrota laitteet ja sammuta ne.
- Aseta nyt Galaxy Buds koteloon ja kun olet avannut kotelon kannen, tarkista, voidaanko Galaxy Buds yhdistää onnistuneesti.
Asiantuntijavinkki: Tämä korjaustyökalu tarkistaa arkistot ja korvaa vioittuneet tai puuttuvat tiedostot, jos mikään näistä tavoista ei ole toiminut. Se toimii hyvin useimmissa tapauksissa, joissa ongelma johtuu järjestelmän korruptiosta. Tämä työkalu myös optimoi järjestelmäsi suorituskyvyn maksimoimiseksi. Sen voi ladata Napsauttamalla tätä
Usein kysytyt kysymykset
Miksi Galaxy Buds ei muodosta yhteyttä?
Varmista, että pariksi liitettyjen laitteiden välillä ei ole esteitä, kuten seiniä tai sähkölaitteita. Käynnistä mobiililaite uudelleen ja käynnistä Galaxy Wearable -sovellus uudelleen. Jos mobiililaitteeseesi on kytketty vain yksi kuuloke, liitä molemmat uudelleen käynnistämällä kuulokkeet uudelleen.
Voinko yhdistää Galaxy Buds Windows 10: een?
Microsoftin uuden Swift Pair -ominaisuuden ansiosta käyttäjät voivat nyt yhdistää Galaxy Budinsa helpommin Windows 10 -laitteisiin. Tietokone tunnistaa Galaxy Buds automaattisesti, kun käynnistät ne. Yhdistettyjen laitteiden välillä vaihtaminen on mahdollista myös Galaxy Budsissa uusimman ohjelmistopäivityksen ansiosta.
Kuinka voin yhdistää Samsungin silmut Windowsiin?
Siirry tietokoneellasi "Asetukset" -kohdan "Bluetooth ja muut laitteet" -valikkoon, jotta voit muodostaa pariliitoksen Galaxy Budsista. Galaxy Buds tukee Samsungin Easy Pair -ominaisuutta mobiililaitteille ja Microsoftin Swift Pair -ominaisuutta tietokoneille.
Miksi Galaxy Buds ei muodosta paria kannettavan tietokoneen kanssa?
Varmista ensin, että poistat Bluetooth-yhteyden puhelimesta ja että silmut ovat kotelossa. Aseta Galaxy Buds lataustelineeseen oikeaan asentoon. Avaa nyt Galaxy Buds -kotelo (tämä aktivoi pariliitostilan). Silmut tulisi nyt havaita ja olla valmis pariliitokseen.


