Päivitetty huhtikuu 2024: Älä enää saa virheilmoituksia ja hidasta järjestelmääsi optimointityökalumme avulla. Hanki se nyt osoitteessa linkki
- Lataa ja asenna korjaustyökalu täältä.
- Anna sen skannata tietokoneesi.
- Työkalu tulee silloin Korjaa tietokoneesi.
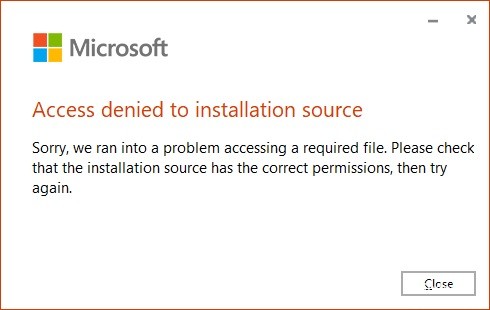
Tänään, asennettaessa Microsoft Office 2016: ta, törmäsin hyvin outoon ongelmaan. Kone, johon yritin asentaa tätä uusinta pakettia, oli Windows 10 Pro, ja se oli passiivinen järjestelmä (ei osa verkkotunnusta). Ongelma oli virheilmoitus, joka aiheutti asennusohjelman epäonnistumisen:
Asennuslähteelle ei ole pääsyä
Valitettavasti vaaditun tiedoston käytössä oli ongelma. Tarkista, että asennuslähteellä on oikeat käyttöoikeudet, ja yritä sitten uudelleen.
CTR-tekniikalla varustetun Office 2016: n mukana tulee online-asennusohjelma. Jos asennusohjelma epäonnistuu, sinun on aloitettava asennus alusta. Ei myöskään voida taata, että virhe loppuu, jos käynnistät asennuksen uudelleen. Siksi sinun on ensin korjattava ongelma ja yritettävä sitten asennusta uudelleen.
Virhesanoman mukaan syyllinen on joko asennuslähde tai hakemisto, jossa asennus on käynnissä. Ennen kuin suoritat vianmääritysvaiheita, varmista, että järjestelmään on asennettu uusimmat Windows-päivitykset.
Mikä aiheuttaa virheen "Käyttöönotto lähteeseen estetty" -virheen?

Vaurioitunut Office-asennus: Toinen mahdollinen syyllinen tähän ongelmaan on vioittunut Office-asennuskansio. Korjataksesi ongelman kokonaan, sinun on poistettava koko Office-paketti ja suoritettava palautustyökalu, joka voi poistaa jäljellä olevat tiedostot, ennen kuin asennat ohjelman uudelleen lisenssiavaimella.
Aktiivinen VNP-verkko tai välityspalvelin: Jotkin Office-sovellukset kaatuvat, kun ne on pakko työskennellä välityspalvelinten tai VPN-asiakkaiden tarjoamien yksityisten verkkoyhteyksien kanssa. Tästä syystä heillä on taipumus tuottaa virheitä, kun heidän on suoritettava tärkeitä tehtäviä, kuten lisenssiavainten tarkistaminen. Jos tämä skenaario pätee, voit ratkaista ongelman poistamalla VPN: n tai välityspalvelimen käytöstä Office-paketin käytön aikana.
Kolmannen osapuolen palomuurin häiriöt: Vaikuttaa siltä, että tämä ongelma voi johtua kolmansien osapuolten häiriöistä, jotka aiheutuvat ylikuormitetusta palomuurista tai virustentorjuntaohjelmasta. Tässä tapauksessa ongelma voidaan ratkaista poistamalla reaaliaikainen suojaus käytöstä tai poistamalla suojauspaketti kokonaan.
Office-virheen "Asennuslähteeseen pääsy estetty" ratkaiseminen
Huhtikuun 2024 päivitys:
Voit nyt estää tietokoneongelmat käyttämällä tätä työkalua, kuten suojataksesi tiedostojen katoamiselta ja haittaohjelmilta. Lisäksi se on loistava tapa optimoida tietokoneesi maksimaaliseen suorituskykyyn. Ohjelma korjaa yleiset virheet, joita saattaa ilmetä Windows -järjestelmissä, helposti - et tarvitse tuntikausia vianmääritystä, kun sinulla on täydellinen ratkaisu käden ulottuvilla:
- Vaihe 1: Lataa PC-korjaus- ja optimointityökalu (Windows 10, 8, 7, XP, Vista - Microsoft Gold Certified).
- Vaihe 2: Valitse “Aloita hakuLöytää Windows-rekisterin ongelmat, jotka saattavat aiheuttaa PC-ongelmia.
- Vaihe 3: Valitse “Korjaa kaikki”Korjata kaikki ongelmat.
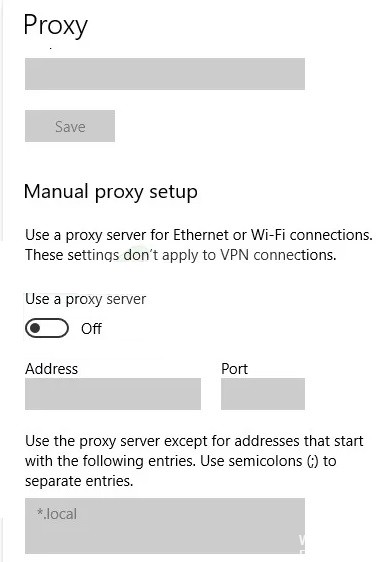
Poista VPN- tai välityspalvelimen väliintulo käytöstä
Toimistosovelluksilla on havaittu taipumus kaatua, kun heidän on työskenneltävä välityspalvelinten tai VPN-asiakkaiden kanssa määritettyjen yksityisten verkkoyhteyksien kanssa. Vaikka he työskentelevät enimmäkseen, heillä on taipumus heittää virheitä, kun heidän on suoritettava arkaluonteisia tehtäviä (kuten lisenssin tilan tarkistaminen).
Jos käytät VPN-asiakasta tai välityspalvelinta, luultavasti siksi sait aktivointivirhekoodin 0x4004f00d. Jos tämä skenaario pätee, voit ratkaista ongelman poistamalla välityspalvelimen (tai VPN-asiakkaan) käytöstä ennen ongelmallisen Office-sovelluksen suorittamista.
Poista välityspalvelin käytöstä:
- Avaa Suorita-valintaikkuna painamalla Windows + R.
- Kirjoita sitten tekstikenttään “ms-settings: network-proxy” ja avaa Asetukset-sovelluksen Välityspalvelin-välilehti painamalla Enter-näppäintä.
- Vieritä Välityspalvelin-välilehdessä kohtaan Määritä välityspalvelin manuaalisesti ja poista valinta Käytä välityspalvelinta -vaihtoehdosta.
- Käynnistä sitten tietokone uudelleen ja toista yhteysvirheen aiheuttanut toiminto nähdäksesi, onko ongelma korjattu.
VPN-asiakkaan poistaminen:
- Avaa Suorita-valintaikkuna painamalla Windows + R.
- Kirjoita sitten tekstiruutuun “appwiz.cpl” ja avaa Ohjelmat ja toiminnot -valikko painamalla Enter-näppäintä.
- Jos Käyttäjätilien valvonta (UAC) kehotetaan, valitse "Kyllä" myöntääksesi järjestelmänvalvojan oikeudet.
- Selaa Ohjelmat ja ominaisuudet -ikkunassa asennettujen sovellusten luetteloa ja etsi kolmannen osapuolen VPN, jonka epäilet aiheuttavan ongelman.
- Kun näet sen, napsauta sitä hiiren kakkospainikkeella ja valitse pikavalikosta Poista.
- Suorita prosessi loppuun ohjatussa asennuksen poistotoiminnossa noudattamalla näytön ohjeita.
- Kun prosessi on valmis, käynnistä tietokone uudelleen ja katso, onko ongelma ratkaistu seuraavan kerran, kun käynnistät järjestelmän.
Palomuurin toimintahäiriön poistaminen käytöstä
Tämä erityinen ongelma voi johtua myös monista turhista suojauksista, jotka estävät yhteyden paikallisen Office-sovelluksen ja ulkoisen palvelimen välillä. Useimmissa tapauksissa yhteys keskeytyy väärien positiivisten tietojen takia.
Useiden erilaisten kolmansien osapuolten sovellusten tiedetään aiheuttavan vääriä positiivisia tuloksia, jotka johtavat tähän ongelmaan. Näitä ovat Komodo ja McAfee. Jos käytät kolmannen osapuolen sovellusta, jonka epäilet olevan vastuussa, poista reaaliaikainen suojaus käytöstä ja katso, jatkuuko ongelma.
Tietysti menettely riippuu käyttämästäsi suojauspaketista, mutta useimmissa tapauksissa voit poistaa reaaliaikaisen suojauksen käytöstä suoraan tehtäväpalkin valikosta.
Jos kuitenkin käytät kolmannen osapuolen työkalua, joka sisältää palomuurin, samat turvallisuussäännöt pysyvät todennäköisesti voimassa, vaikka poistat reaaliaikaisen suojauksen käytöstä. Tällöin ainoa mahdollinen ratkaisu on lisätä työpöydän yhteydet palomuuri-asetuksiin (se riippuu käyttämästäsi suojaustyökalusta).
Jos AV-laitteesi vaikeuttaa poikkeusten luomista, voit tehdä yksinkertaisen ratkaisun ja poistaa sen yhdessä muiden tiedostojesi kanssa (ainakin kunnes lisenssi on aktivoitu).
- Avaa Suorita-valintaikkuna painamalla Windows + R.
- Kirjoita sitten “appwiz.cpl” ja paina “Enter” avataksesi Ohjelmat ja toiminnot -valikon.
- Selaa Ohjelmat ja toiminnot -valikossa asennettujen sovellusten luetteloa ja etsi kolmannen osapuolen suojauspaketti, josta haluat päästä eroon.
- Kun näet sen, napsauta sitä hiiren kakkospainikkeella ja valitse pikavalikosta Poista.
- Kun asennuksen poisto-ikkuna avautuu, poista kolmannen osapuolen suojauspaketti noudattamalla näytön ohjeita.
- Kun prosessi on valmis, käynnistä tietokone uudelleen ja tarkista, onko ongelma korjattu, kun seuraavan kerran käynnistät järjestelmän.
- Yritä avata Office-sovellus ja täyttää se uudelleen.
Asiantuntijavinkki: Tämä korjaustyökalu tarkistaa arkistot ja korvaa vioittuneet tai puuttuvat tiedostot, jos mikään näistä tavoista ei ole toiminut. Se toimii hyvin useimmissa tapauksissa, joissa ongelma johtuu järjestelmän korruptiosta. Tämä työkalu myös optimoi järjestelmäsi suorituskyvyn maksimoimiseksi. Sen voi ladata Napsauttamalla tätä


