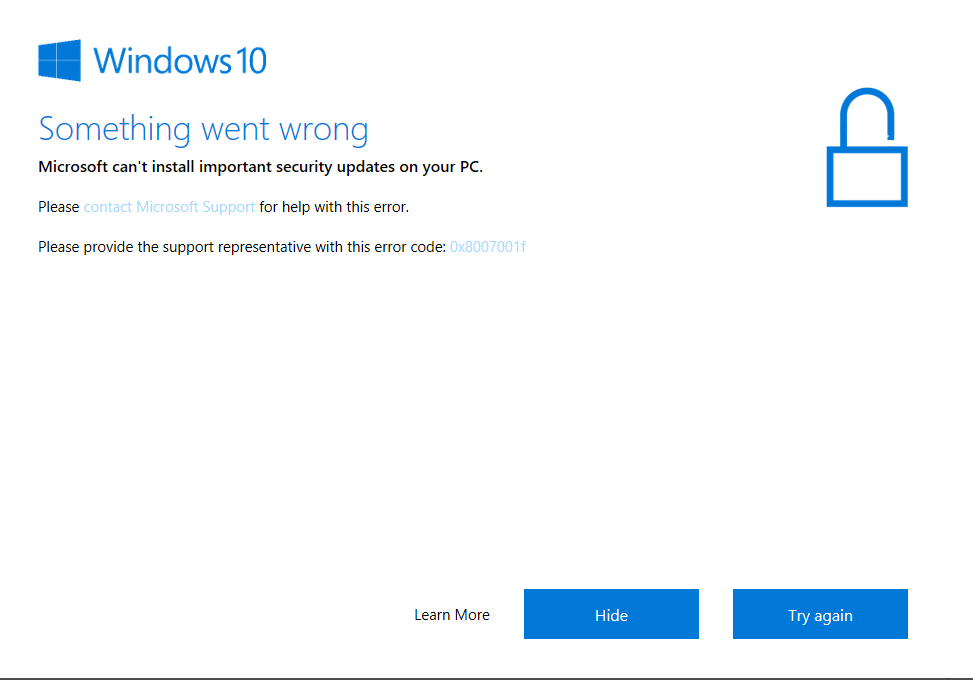Päivitetty huhtikuu 2024: Älä enää saa virheilmoituksia ja hidasta järjestelmääsi optimointityökalumme avulla. Hanki se nyt osoitteessa linkki
- Lataa ja asenna korjaustyökalu täältä.
- Anna sen skannata tietokoneesi.
- Työkalu tulee silloin Korjaa tietokoneesi.
Poista virustorjuntasovellukset käytöstä.
Ääniohjaimen vianmääritys.
Vioittuneiden järjestelmätiedostojen palautus.
Päivitä Windows Media Tool Creationilla.
Käytä Windows Updaten vianmääritystä.
Poista virussuojaus käytöstä.
Poista ääniohjaimet.
Käynnistä Windows Service Update uudelleen.
Suorita SFC- ja DISM-tarkistukset.
Suorita puhdas käynnistys.
Luo uusi käyttäjätili.
Suorita paikan päällä päivitys.
Käytä Windows Updaten vianmääritystä.
Nollaa Windows Update -komponentit.
Tyhjennä Windows Update -välimuisti.
Aseta palomuuri tai virustorjunta.
Suorita Windows-päivitykset puhtaan tilan käynnistystilassa.
Varmista, että Windows Update -palvelu on käynnissä.
Käytä kolmannen osapuolen ohjelmistoja Windows-ongelmien ratkaisemiseen.
Poista IPv6 käytöstä.
Suorita SFC- ja DISM-työkalut.
Yritä päivittää korjaus.
Tarkista EnableFeaturedSoftware-tiedot.
Käynnistä verkkoluettelopalvelu uudelleen.
Suorita Windows 10:n vianmäärityspäivitys.
Virhekoodi 0x8007001f usein tapahtuu, kun yrität asentaa Windows 10 -päiväkirjan päivityksen. Monille käyttäjille virhe ilmestyy ennen kuin päivitys on ladattu kokonaan. Tätä virhekoodia seuraa usein viesti, joka kehottaa käyttäjää ottamaan yhteyttä Microsoftiin korjaamaan virheen.

Virhe 0x8007001f ilmenee myös Windows 10 -päivityksen jälkeen. Lisäksi siihen liittyy muita oireita, kuten Bluetooth-yhteyden puute ja äänen puute. Useimmiten se johtuu viallisesta ääniohjaimesta tai Windows 10:n ja tietokoneesi laitteiston välisestä yhteensopivuusongelmasta.
Suorita Windows Update Troubleshooter.

Tämä automaattinen vianmääritys auttaa sinua tunnistamaan ja korjaamaan päivityksen aikana ilmenneet virheet.
Windows sisältää integroidun vianmääritysominaisuuden, joka voi auttaa epäonnistuneen päivityksen vianmäärityksessä. Tämä on helpoin tapa kokeilla sitä, joten mene eteenpäin ja tee se ensin. Vianmääritys suorittaa kolme toimintoa:
Windows Update Services on suljettu.
Kansio C: Windows SoftwareDistribution nimetään uudelleen C: Windows SoftwareDistribution.old, joka tyhjentää Windows Update lataa välimuisti alkuun.
Windows Update -palvelut käynnistetään uudelleen.
Poista virustorjuntaohjelma käytöstä
Vaikka virustorjuntaohjelma suojaa haittaohjelmia vastaan, se voi joskus häiritä järjestelmääsi ja aiheuttaa virheen 0x8007001F. Ongelman ratkaisemiseksi suosittelemme virustorjunta-asetusten muokkaamista ja joidenkin toimintojen poistamista käytöstä. Jos tämä ei auta sinua, sinun on ehkä estettävä virustorjunta.
Käynnistä Windows Update Service uudelleen

Päivityspalvelu voi aiheuttaa erilaisia päivitysongelmia. Lisäksi se tunnetaan suuresta suorittimen käytöstä joissakin tapauksissa ilman näkyvää syytä. Näytämme kuitenkin mahdollisen ratkaisuratkaisun, jota voidaan käyttää useimpiin päivitysvirheisiin. Ja nyt puhumme siitä ei ole poikkeus.
Huhtikuun 2024 päivitys:
Voit nyt estää tietokoneongelmat käyttämällä tätä työkalua, kuten suojataksesi tiedostojen katoamiselta ja haittaohjelmilta. Lisäksi se on loistava tapa optimoida tietokoneesi maksimaaliseen suorituskykyyn. Ohjelma korjaa yleiset virheet, joita saattaa ilmetä Windows -järjestelmissä, helposti - et tarvitse tuntikausia vianmääritystä, kun sinulla on täydellinen ratkaisu käden ulottuvilla:
- Vaihe 1: Lataa PC-korjaus- ja optimointityökalu (Windows 10, 8, 7, XP, Vista - Microsoft Gold Certified).
- Vaihe 2: Valitse “Aloita hakuLöytää Windows-rekisterin ongelmat, jotka saattavat aiheuttaa PC-ongelmia.
- Vaihe 3: Valitse “Korjaa kaikki”Korjata kaikki ongelmat.
- Paina Windows + R ja syötä tiedosto services.msc. Paina Enter tai napsauta OK.
- Etsi Windows-päivitys palveluiden luettelosta. Napsauta hiiren kakkospainikkeella ja avaa Ominaisuudet.
- Valitse nyt Käynnistystyypiksi Off.
- Tallenna muutokset ja käynnistä tietokone uudelleen.
- Tarkista palvelut uudelleen ja varmista, että Windows Update on poistettu käytöstä.
- Siirry kohtaan C: Windows ja etsi SoftwareDistribution-kansio.
- Nimeä kansio uudelleen SoftwareDistribution.OLD: ksi (voit myös poistaa sen, mutta miksi otat tarpeettomia riskejä?)
- Siirry takaisin palveluihin ja etsi Windows Update -sovellusta ja muuta käynnistystyyppiä ominaisuuksissa kohdassa Ei käytössä.
- Siirry alkuun ja avaa vasemmanpuoleiset asetukset.
- Avaa Päivitys ja suojaus ja tarkista, ovatko ne päivitykset.
Päivitä ääniohjain.

Jotkin ohjainpäivitykset on ehkä jäänyt huonoiksi Internet-yhteyden tai virheiden vuoksi. Yritä korjata se päivittämällä ajuri tai asentamalla se uudelleen.
- Valitse Käynnistä-painike, kirjoita Device Manager ja valitse se tulosten luettelosta.
- Laajenna jokin luokista löytääksesi laitteen nimen, napsauta hiiren kakkospainikkeella (tai pidä sitä alhaalla) ja valitse Päivitä ohjain. Laajenna näyttösovittimen luokkaa, napsauta videokorttia hiiren kakkospainikkeella ja valitse Päivitä ohjain.
- Valitse Ajurien päivitys automaattisesti.
- Jos Windows ei löydä uutta ohjainta, voit etsiä sitä laitteen valmistajan verkkosivustolta ja seurata laitteen valmistajan ohjeita.
Jos nämä vaiheet eivät toimi, yritä asentaa ohjain uudelleen: Avaa Laitehallinta, napsauta hiiren kakkospainikkeella laitteen nimeä (tai paina ja pidä painettuna) ja valitse Poista. Käynnistä tietokone uudelleen ja Windows yrittää asentaa ohjaimen uudelleen.
Lopuksi virhekoodi 0x8007001f voidaan käsitellä useilla tavoilla. Virhekoodi saattaa ilmetä, kun päivität Windows 10ia tai viallinen ääniohjain. Se voidaan kuitenkin korjata ja voit jatkaa tietokoneen käyttöä.
Asiantuntijavinkki: Tämä korjaustyökalu tarkistaa arkistot ja korvaa vioittuneet tai puuttuvat tiedostot, jos mikään näistä tavoista ei ole toiminut. Se toimii hyvin useimmissa tapauksissa, joissa ongelma johtuu järjestelmän korruptiosta. Tämä työkalu myös optimoi järjestelmäsi suorituskyvyn maksimoimiseksi. Sen voi ladata Napsauttamalla tätä

CCNA, Web-kehittäjä, PC-vianmääritys
Olen tietokoneen harrastaja ja harrastava IT-ammattilainen. Minulla on vuosien kokemus tietokoneen ohjelmoinnista, laitteiden vianmäärityksestä ja korjaamisesta. Olen erikoistunut Web-kehitys- ja tietokannan suunnitteluun. Minulla on myös CCNA-sertifiointi verkon suunnitteluun ja vianmääritykseen.