Päivitetty huhtikuu 2024: Älä enää saa virheilmoituksia ja hidasta järjestelmääsi optimointityökalumme avulla. Hanki se nyt osoitteessa linkki
- Lataa ja asenna korjaustyökalu täältä.
- Anna sen skannata tietokoneesi.
- Työkalu tulee silloin Korjaa tietokoneesi.
Et voi päivittää tietokoneesi / kannettavaa tietokonetta Windows 10 virheen 0x80240fff vuoksi?
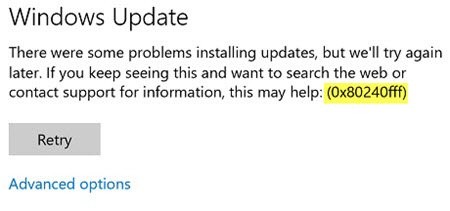
Jos kyllä! sitten olet täällä, tässä blogissa saat kaikki tiedot 0x80240fff-tiedostosta Windows-päivitysvirhe.
Selvitä miksi päivitysvirhekoodi 0x80240fff ja mahdolliset korjaukset, jotka auttoivat monia käyttäjiä korjaamaan päivitysvirheen 0x80240fff Windows 10.
No, Windows 10 -päivityksen virhekoodi 0x80240fff on erittäin ärsyttävä, koska se estää järjestelmää tarkastamasta saatavilla olevia päivityksiä ja käyttäjiä lataamasta ja asentamasta niitä.
Siksi noudata huolellisesti alla lueteltuja korjauksia korjataksesi 0x80240fff -virheen Windows 10 -järjestelmässä.
Korjaus Windows 10 Pro -käyttäjille
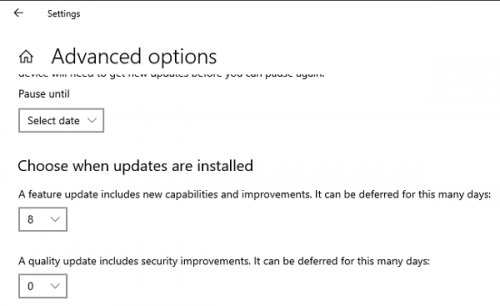
Tämä on erittäin hyödyllinen ratkaisu ihmisille, jotka käyttävät Windows 10 Prota tietokoneellaan, varsinkin jos tämä ongelma ilmenee yhtäkkiä uuden Windows-version kanssa. Windowsin asetusten Lykkää päivitykset -vaihtoehdon pitäisi auttaa sinua ratkaisemaan ongelma, koska se muuttaa palvelinta, josta lataat päivityksen.
Asetukset-sovelluksen kautta:

- Avaa Sovellusasetukset napsauttamalla Käynnistä-valikon nopeuskuvaketta.
- Avaa Päivitys ja suojaus -osa ja valitse Lisäasetukset-alivalikko.
- Valitse Viive päivitykset -valintaruutu.
- Käynnistä tietokone uudelleen, jotta muutokset otetaan käyttöön.
Paikallisen ryhmäkäytäntöeditorin kautta:

- Napsauta vasemman ruudun Tietokoneen asetukset -kohdassa Järjestelmänvalvojan mallit laajentaaksesi tätä kansiota, napsauta esiin tulevia Windows-komponentteja ja napsauta sitten Windows Update.
- Oikeassa ruudussa näkyy luettelo 19-ryhmästrategioista. Etsi ja kaksoisnapsauta Siirrä päivityksiä ja päivityksiä.
- Valitse vasemmasta sivupalkista Windows Update -kansio ja oikealla Siirrä päivitykset ja päivitykset -käytäntö.
- Avaa-ikkuna sisältää paikallisen ryhmäkäytännön asetukset. Jos haluat tehdä muutoksia, valitse Käytössä.
- Ikkunan alaosassa on kaksi kenttää ja valintaruutu.
Huhtikuun 2024 päivitys:
Voit nyt estää tietokoneongelmat käyttämällä tätä työkalua, kuten suojataksesi tiedostojen katoamiselta ja haittaohjelmilta. Lisäksi se on loistava tapa optimoida tietokoneesi maksimaaliseen suorituskykyyn. Ohjelma korjaa yleiset virheet, joita saattaa ilmetä Windows -järjestelmissä, helposti - et tarvitse tuntikausia vianmääritystä, kun sinulla on täydellinen ratkaisu käden ulottuvilla:
- Vaihe 1: Lataa PC-korjaus- ja optimointityökalu (Windows 10, 8, 7, XP, Vista - Microsoft Gold Certified).
- Vaihe 2: Valitse “Aloita hakuLöytää Windows-rekisterin ongelmat, jotka saattavat aiheuttaa PC-ongelmia.
- Vaihe 3: Valitse “Korjaa kaikki”Korjata kaikki ongelmat.
Käytä Windows Median luontityökalua

Windows-kotikäyttäjät voivat korjata Windows 10: n käyttämättä Windows Media -kirjaustyökalua 0x80240fff-virheen päivittämiseen.
Vaihe 1: Lataa Windows Median luontityökalu ja suorita se järjestelmänvalvojana.
Vaihe 2: Hyväksy ehdot ja napsauta Päivitä tämä tietokone> Seuraava.
Vaihe 3: Windows 10: n asennus alkaa, kun lataus on valmis.
Vaihe 4: Valitse "Muuta mitä haluat säilyttää" ja napsauta "Asenna", kun olet sulkenut kaikki avoimet tiedostot ja sovellukset.
Vaihe 5: Odota, kunnes asennus on valmis. Tietokoneesi voidaan käynnistää uudelleen useita kertoja.
Suorita Windows Update Troubleshooting

Microsoftin tukiosastot suosittavat, että käytät Windows Update -ongelmien vianmääritystä Windows 0 -päivitysvirheen 80240x10fff syyn selvittämiseen. Jos haluat menestyä tässä tehtävässä, toimi seuraavasti:
- Paina Windows + X ja valitse Ohjauspaneeli.
- Kirjoita hakukenttään vianetsintä. Kun lähikauppa tulee luetteloon, napsauta sitä.
- Napsauta Järjestelmä ja suojaus -kohdassa Windows-päivitysongelmien vianmääritys.
Käynnistä älykkäät taustansiirtopalvelut
- Paina Windows + R ja kirjoita services.msc kenttään.
- Etsi luettelosta tausta älykästä siirtopalvelua (BITS), napsauta sitä hiiren kakkospainikkeella ja valitse Ominaisuudet.
- Varmista aloitustyypin vieressä olevassa Yleinen-välilehdessä, että Automaattinen (viivästynyt käynnistys) -vaihtoehto on valittu. Jos ei, valitse se ja napsauta Käytä.
- Tarkista palvelun tilan vieressä, onko palvelu alkanut vai ei. Napsauta muuten Käynnistä-painiketta.

Poista VPN-ohjelmasi käytöstä
Jotkut käyttäjät vahvistivat, että VPN-ohjelmiston poistaminen käytöstä auttoi heitä korjaamaan 0x80240fff -virheen. Joten jos käytät VPN-ohjelmistoa, poista se käytöstä ja tarkista päivitykset.
Kerro meille, jos tämä ratkaisu toimi sinulle.
Asiantuntijavinkki: Tämä korjaustyökalu tarkistaa arkistot ja korvaa vioittuneet tai puuttuvat tiedostot, jos mikään näistä tavoista ei ole toiminut. Se toimii hyvin useimmissa tapauksissa, joissa ongelma johtuu järjestelmän korruptiosta. Tämä työkalu myös optimoi järjestelmäsi suorituskyvyn maksimoimiseksi. Sen voi ladata Napsauttamalla tätä

CCNA, Web-kehittäjä, PC-vianmääritys
Olen tietokoneen harrastaja ja harrastava IT-ammattilainen. Minulla on vuosien kokemus tietokoneen ohjelmoinnista, laitteiden vianmäärityksestä ja korjaamisesta. Olen erikoistunut Web-kehitys- ja tietokannan suunnitteluun. Minulla on myös CCNA-sertifiointi verkon suunnitteluun ja vianmääritykseen.

