Päivitetty huhtikuu 2024: Älä enää saa virheilmoituksia ja hidasta järjestelmääsi optimointityökalumme avulla. Hanki se nyt osoitteessa linkki
- Lataa ja asenna korjaustyökalu täältä.
- Anna sen skannata tietokoneesi.
- Työkalu tulee silloin Korjaa tietokoneesi.
Kuulokkeet, jotka eivät toimi Windows 10: ssä, ovat hyvin yleinen ongelma kaikille Windows-käyttäjille [1]. Voi olla useita syitä, miksi et voi kuunnella suosikkikappaleitasi tai katsella elokuvaa ilman, että kukaan kuulee mitään. Mutta ensin yritä testata kuulokkeitasi. Muistatko, kun ostit ne? Ovatko ne aivan uusia vai ovatko ne lakanneet toimimasta?
Sinun pitäisi yrittää yhdistää kuulokkeet eri laitteisiin, toiseen tietokoneeseen tai toiseen matkapuhelimeen. Jos ne eivät vieläkään toimi, ongelma voi olla kuulokkeissasi, ja ainoa tapa ratkaista se on ostaa uusia. Jos haluat myös olla varma, että tietokoneesi on ongelma vai ei, yritä liittää eri kuulokkeet tietokoneeseen.
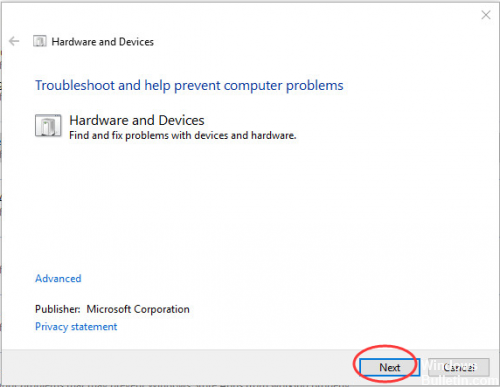
Noudata ensin näitä yksinkertaisia ohjeita ongelman ratkaisemiseksi.
1. tarkista, että ääni on mykistetty. Jos se on mykistetty, HF-laitteessa ei ole ääntä.
2 Tarkista yhteys. Kokeile irrottaa ja kytkeä kuulokkeet uudelleen.
3. tarkista portti. Jos käytät USB-kuuloketta, kokeile toista USB-porttia.
4. Kokeile kuulokkeita toisessa tietokoneessa. Käytä kuulokkeita toisessa tietokoneessa. Jos se ei toimi tässä tietokoneessa, HF-laite saattaa vahingoittua. Vaihda se tässä tapauksessa uuteen.
Jos et vieläkään tiedä, miksi kuulokkeista ei kuulu ääntä, kokeile seuraavia ratkaisuja.
Ääniohjainten päivittäminen, uudelleenasennus tai vaihtaminen

Kun liität kuulokkeen Windows 10 -tietokoneeseen ja saat tämän rauhoittavan äänen, hyvä uutinen on, että se havaitaan laitteistotasolla. Huono uutinen on, että ohjelmiston lopussa jotain on vikaa äänen siirtämisessä tietokoneesta kuulokkeisiin.
Voit ratkaista tämän ongelman siirtymällä kohtaan "Laitehallinta -> Ääni-, video- ja peliohjaimet" ja valitsemalla ääniohjaimesi. (Meidän tapauksessamme se on "Realtek High Definition Audio".)
Aloita napsauttamalla hiiren kakkospainikkeella ohjainta, valitsemalla Päivitä ohjain ja sitten "Tarkista ohjaimen ohjelmistopäivitys automaattisesti".
Jos tämä ei ole mahdollista, napsauta ohjainta hiiren kakkospainikkeella ja napsauta sitten Poista laite käytöstä, ennen kuin aktivoit sen uudelleen. Lopuksi voit yrittää nollata ohjaimen valitsemalla "Ominaisuudet" ohjaimen pikavalikosta ja napsauttamalla sitten "Ohjaimet" ja "Palauta ohjain" -välilehtiä.
Tarkista Laitehallinta

Varmista, että kuulokkeet näkyvät Laitehallinnassa. Jos et ole varma, miten edetä, noudata alla olevia ohjeita.
Huhtikuun 2024 päivitys:
Voit nyt estää tietokoneongelmat käyttämällä tätä työkalua, kuten suojataksesi tiedostojen katoamiselta ja haittaohjelmilta. Lisäksi se on loistava tapa optimoida tietokoneesi maksimaaliseen suorituskykyyn. Ohjelma korjaa yleiset virheet, joita saattaa ilmetä Windows -järjestelmissä, helposti - et tarvitse tuntikausia vianmääritystä, kun sinulla on täydellinen ratkaisu käden ulottuvilla:
- Vaihe 1: Lataa PC-korjaus- ja optimointityökalu (Windows 10, 8, 7, XP, Vista - Microsoft Gold Certified).
- Vaihe 2: Valitse “Aloita hakuLöytää Windows-rekisterin ongelmat, jotka saattavat aiheuttaa PC-ongelmia.
- Vaihe 3: Valitse “Korjaa kaikki”Korjata kaikki ongelmat.
- Napsauta Käynnistä-painiketta, kirjoita hakukenttään devmgmt.msc ja valitse tuloksista devmgmt. Tämä avaa Device Manager -konsolin. Napsauta nyt kolmiota, jota käytetään äänen, videon ja peliohjaimen kohdalla.
- Napsauta äänilaitetta hiiren kakkospainikkeella ja valitse Ominaisuudet. Ohjaimet ja tiedot -välilehdessä voit määrittää laitteen ja ohjaimet.
- Jos kypärässä on keltainen huutomerkki, napsauta hiiren oikealla painikkeella ja päivitä ajuri.
Käytä kuulokkeita oletusäänilaitteena.
Edellisellä menetelmällä voit näyttää useamman kuin yhden laitteen Ääni-ikkunassa. Tämä tarkoittaa, että järjestelmässäsi on useita lähtöjä ja että kuulokkeet eivät ole oletusarvoisesti valittuja. Tällöin ne havaitaan, mutta ääni tulee toisesta äänilaitteesta (oletus).
Kuten edellisen menetelmän vaiheessa 1 on kuvattu, avaa Sound-ikkuna. Etsi ja napsauta haluamaasi äänilaitetta oletuksena. Napsauta Määritä oletuspainiketta ikkunan alaosassa. Tallenna asetukset napsauttamalla Käytä.

Kiinnitä pistokkeen tunnistus etupaneeliin.
Toinen tunnettu ongelma, joka estää kuulokkeiden toimimisen asianmukaisesti ja tehokkaasti Windows 10in avulla, on etupaneelin tunnistamisen immobilisointi. äänipaneelin liitin. Tai se voi olla 0xc00d36c4-virhe musiikkia toistettaessa.
Kypärän vianmäärityksessä tämä menetelmä on ensimmäinen valinta monille käyttäjille. Voit tehdä seuraavan säädön seuraavasti:
1. Avaa ensin Suorita painamalla samanaikaisesti Windows Key + R -näppäimiä.
2. Syötä sitten Ohjauspaneeli ja ohjataan ohjauspaneeliin.
3. siirtyä laitteisto- ja ääniasetuksiin.
4. napsauta sitten painiketta
https://support.hp.com/us-en/document/c04474731
Asiantuntijavinkki: Tämä korjaustyökalu tarkistaa arkistot ja korvaa vioittuneet tai puuttuvat tiedostot, jos mikään näistä tavoista ei ole toiminut. Se toimii hyvin useimmissa tapauksissa, joissa ongelma johtuu järjestelmän korruptiosta. Tämä työkalu myös optimoi järjestelmäsi suorituskyvyn maksimoimiseksi. Sen voi ladata Napsauttamalla tätä

CCNA, Web-kehittäjä, PC-vianmääritys
Olen tietokoneen harrastaja ja harrastava IT-ammattilainen. Minulla on vuosien kokemus tietokoneen ohjelmoinnista, laitteiden vianmäärityksestä ja korjaamisesta. Olen erikoistunut Web-kehitys- ja tietokannan suunnitteluun. Minulla on myös CCNA-sertifiointi verkon suunnitteluun ja vianmääritykseen.

