Päivitetty huhtikuu 2024: Älä enää saa virheilmoituksia ja hidasta järjestelmääsi optimointityökalumme avulla. Hanki se nyt osoitteessa linkki
- Lataa ja asenna korjaustyökalu täältä.
- Anna sen skannata tietokoneesi.
- Työkalu tulee silloin Korjaa tietokoneesi.
Steam Client Bootstrapper -sovelluksen ei pitäisi kuluttaa paljon suorittimen resursseja tietokoneellasi. Se on taustasovellus, jota voidaan käyttää päivitysten lataamiseen ja asentamiseen tai puuttuvien tiedostojen korvaamiseen. Voit odottaa suurempaa suorittimen kuormitusta ladattaessa tai asennettaessa päivityksiä.
Käyttäjät ilmoittavat kuitenkin, että tämä prosessi kuluttaa suorittimen resursseja, vaikka Steam olisi käyttämättömänä. Joissakin tapauksissa tämä tapahtuu myös täydellisen höyryn sammutuksen jälkeen. On olemassa useita tapoja ratkaista tämä ongelma. Siksi suosittelemme, että tarkistat ne askel askeleelta alla.
Käynnistä tietokone uudelleen
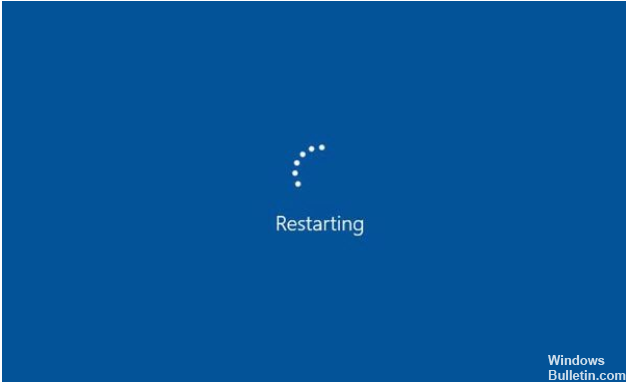
PC-uudelleenkäynnistys ratkaisee 80% ongelmista. Sinulla voi olla paljon sovelluksia käynnissä ja Steam Client Bootstrapper ei saa tarvittavaa kaistanleveyttä toimiakseen oikein. Kun käynnistät tietokoneen uudelleen, järjestelmä päivittyy ja Steam-asiakasohjelma saa riittävän kaistanleveyden. Voit ratkaista tämän ongelman käynnistämällä järjestelmän uudelleen. Tarkista, ratkaiseeko tämä ongelman.
Yhdistä Internet uudelleen
Katkaise Internet-yhteys ja yhdistä se uudelleen. Kun käytetään kaistanleveyttä taustalla, saattaa esiintyä joitain haitallisia tekijöitä. Kun siis katkaiset yhteyden Internetiin, myös nämä tekijät katkeavat. Muodosta yhteys Internetiin uudestaan muodostaaksesi yhteyden uudelleen.
Irrota virustentorjuntaohjelma

Kun suoritat Steam-sovelluksen, se ei välttämättä avaudu, koska virustentorjunta on keskeytynyt. Varmista; et käytä kolmannen osapuolen virustentorjuntaohjelmia. Jos järjestelmässäsi on kolmannen osapuolen virustorjunta, sammuta se ja käynnistä järjestelmä uudelleen. Nyt voit käynnistää Steamin näyttämättä virhettä.
Huhtikuun 2024 päivitys:
Voit nyt estää tietokoneongelmat käyttämällä tätä työkalua, kuten suojataksesi tiedostojen katoamiselta ja haittaohjelmilta. Lisäksi se on loistava tapa optimoida tietokoneesi maksimaaliseen suorituskykyyn. Ohjelma korjaa yleiset virheet, joita saattaa ilmetä Windows -järjestelmissä, helposti - et tarvitse tuntikausia vianmääritystä, kun sinulla on täydellinen ratkaisu käden ulottuvilla:
- Vaihe 1: Lataa PC-korjaus- ja optimointityökalu (Windows 10, 8, 7, XP, Vista - Microsoft Gold Certified).
- Vaihe 2: Valitse “Aloita hakuLöytää Windows-rekisterin ongelmat, jotka saattavat aiheuttaa PC-ongelmia.
- Vaihe 3: Valitse “Korjaa kaikki”Korjata kaikki ongelmat.
Poista Steam Overlay käytöstä

Steam-peitteellä on suuri suorittimen kuormitus Steam Bootstrapper -asiakasohjelmalla. Käyttäjät ovat havainneet, että prosessorin käyttö prosessissa lisääntyi dramaattisesti pelin alkaessa, ja he havaitsivat, että Steam Overlay on syyllinen. Tämä on outo ongelma, koska tämä peite on joskus erittäin hyödyllinen pelitoiminnoille, mutta voit poistaa sen käytöstä Steamin nykyisessä versiossa.
- Avaa Steam kaksoisnapsauttamalla merkintää työpöydällä tai etsimällä Käynnistä-valikkoa. Windows 10 -käyttäjät voivat myös etsiä sitä Kortanan tai hakupalkin avulla. Molemmat sijaitsevat Käynnistä-valikon vieressä tehtäväpalkin vasemmalla puolella!
- Napsauta asiakasnäytön yläosassa olevassa valikossa Steam-vaihtoehtoa ja valitse “Asetukset”. Älä unohda siirtyä Asetukset-ikkunassa Pelin sisäiselle välilehdelle ja tarkistaa ikkunan yläosassa oleva Steam Overlay -osio.
- Poista valinta kohdasta Ota Steam-peittokuva käyttöön peliä pelatessasi ja napsauta ikkunan alaosassa olevaa OK-painiketta, jos haluat tehdä tekemäsi muutokset.
- Napsauta "Steam" -vaihtoehtoa Steam-asiakkaan vasemmassa yläkulmassa ja valitse "Exit" poistuaksesi Steamista kokonaan (älä napsauta vain "x" -painiketta oikeassa yläkulmassa). Avaa Steam uudelleen, käynnistä peli tietokoneellasi ja tarkista, onko ongelma Steam Client Bootstrapperin korkean suorituskyvyn prosessorissa edelleen!
Vaihda asiakkaan ulkoasu standardiksi.

Steam-asiakasohjelman oletusnahojen muuttaminen voi aiheuttaa ongelmia Steam-asiakasprosessorin lataamisessa. Tässä tapauksessa sinun on vaihdettava oletusarvoinen Steam-asiakasohjelma ja tarkistettava, onko ongelma Steam-asiakkaan korkean suorittimen kuormituksen kanssa kadonnut.
Jos et tiedä miten palauttaa Steam-asiakkaan oletusarvo, voit suorittaa muutaman vaiheen:
Vaihe 1: Käynnistä asiakas napsauttamalla työpöydän Steam-sovelluksen pikakuvaketta.
Vaihe 2: Napsauta Steam-painiketta vasemmassa yläkulmassa. Valitse sitten ”Asetukset”.
Vaihe 3: Napsauta "Interface" -välilehteä ja valitse "Valitse iho, jota haluat käyttää Steamissä (Steam on käynnistettävä uudelleen").
Vaihe 4: Tallenna muutokset napsauttamalla OK-painiketta.
Kun olet muuttanut oletustunnusta, voit tarkistaa, onko Steam Bootstrapper -prosessorin käyttöongelma ratkaistu.
Korjaa höyrypalvelu
Steam-palvelun palauttamista pidetään tehokkaana tapana ratkaista Steam-asiakaslataimen korkean CPU-käytön ongelma. Voit yrittää korjata Steam-palvelun? Vaiheet ovat hyvin yksinkertaisia.
Vaihe 1: Paina samanaikaisesti näppäintä Windows-logo + R-näppäimiä avataksesi Suorita-valintaikkunan.
Vaihe 2: Kopioi ja liitä alla oleva komento Suorita-valintaikkunaan ja paina Enter.
"C: \ Program Files (x86) \ Steam \ bin \ SteamService.exe" / Palauta
Vaihe 4: Käynnistä sitten Steam-asiakas uudelleen ja tarkista, onko suuri suorittimen kuormitus ratkaistu.
Tyhjennä kaikki ladatut välimuistit
Ladatun välimuistin poistaminen korjaa usein Steam ei vastaa -virheen. Lähetettyjen tiedostojen käyttö voi aiheuttaa virheen, eikä Steam toimi oikein. Tyhjennä välimuisti seuraavasti:
- Avaa ensin Steam-sovellus
- Näkyviin tulee ikkuna, jossa voit napsauttaa Steamiä sivun yläosassa.
- Napsauta nyt Asetukset-vaihtoehtoa
- Napsauta sitten Lataukset uudessa näytössä sivun vasemmalla puolella.
- Tyhjennä nyt latausvälimuisti napsauttamalla vaihtoehtoa
- Odota muutama sekunti, kunnes välimuisti tyhjentyy.
- Kirjoita lopuksi tiedot sovelluksen pyytämiin tunnistetietoihin.
Asiantuntijavinkki: Tämä korjaustyökalu tarkistaa arkistot ja korvaa vioittuneet tai puuttuvat tiedostot, jos mikään näistä tavoista ei ole toiminut. Se toimii hyvin useimmissa tapauksissa, joissa ongelma johtuu järjestelmän korruptiosta. Tämä työkalu myös optimoi järjestelmäsi suorituskyvyn maksimoimiseksi. Sen voi ladata Napsauttamalla tätä

CCNA, Web-kehittäjä, PC-vianmääritys
Olen tietokoneen harrastaja ja harrastava IT-ammattilainen. Minulla on vuosien kokemus tietokoneen ohjelmoinnista, laitteiden vianmäärityksestä ja korjaamisesta. Olen erikoistunut Web-kehitys- ja tietokannan suunnitteluun. Minulla on myös CCNA-sertifiointi verkon suunnitteluun ja vianmääritykseen.

