Päivitetty huhtikuu 2024: Älä enää saa virheilmoituksia ja hidasta järjestelmääsi optimointityökalumme avulla. Hanki se nyt osoitteessa linkki
- Lataa ja asenna korjaustyökalu täältä.
- Anna sen skannata tietokoneesi.
- Työkalu tulee silloin Korjaa tietokoneesi.
Teredo on verkkoprotokolla, jota käytetään luomaan turvallinen viestintä asiakkaiden ja palvelimien välillä ja helpottamaan yhteyksiä laitteisiin, jotka sijaitsevat reitittimien takana, jotka käyttävät verkkoosoitteen muuntamista (NAT). Jos tämä protokolla poistetaan käytöstä tai estetään manuaalisesti tai ohjelmiston avulla, sillä voi olla näitä haitallisia vaikutuksia järjestelmään.
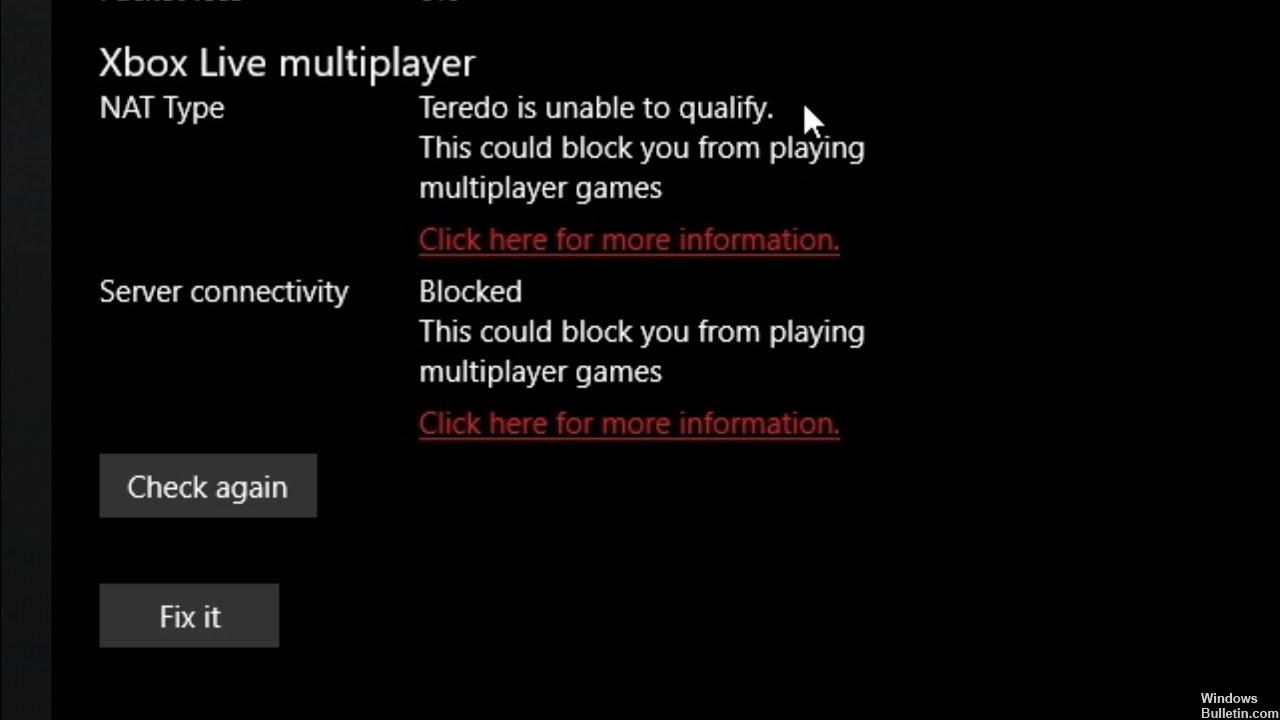
Käyttäjät ovat ilmoittaneet, että käytettäessä Teredoa on olemassa ongelma, joka johtaa katkaisuun. Virheviesti on, että Teredo ei ole kelvollinen. Tämä virhe ilmenee, kun yrität muodostaa yhteyden moninpeliin tai käydä ryhmäkeskustelua, näyttöön tulee ponnahdusikkuna. Näin tapahtuu, jos Teredo-sovittimessa on ongelmia tai jos olet poistanut palomuurin asetukset käytöstä. Virhe voi tapahtua myös, jos olet asentanut kolmannen osapuolen sovelluksen, joka häiritsee yhteyden muodostamista Teredoon. Tämä koskee vain suoraa keskustelua pelaamiesi joukkuetovereidesi kanssa.
Kuinka korjata virheilmoitus "Teredo ei pysty täyttämään"
Asenna Teredo-sovitin uudelleen
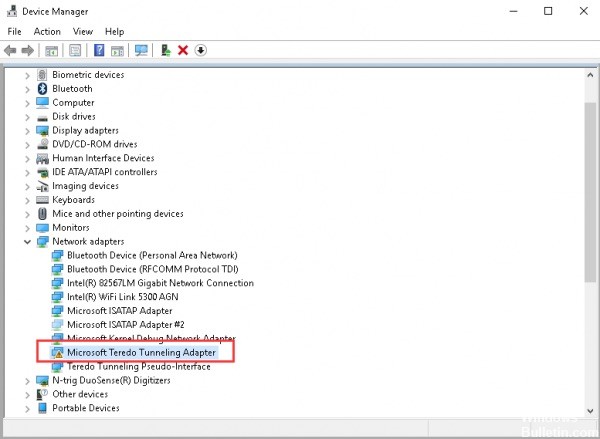
- Paina Windows + S, kirjoita valintaikkunaan komentokehote, napsauta sovellusta hiiren kakkospainikkeella ja valitse Suorita järjestelmänvalvojana.
- Suorita nyt seuraava komento: netsh-käyttöliittymä Teredo asettaa tilan pois käytöstä
- Kun sovitin on poistettu käytöstä, paina Windows + R, kirjoita valintaikkunaan ”devmgmt.msc” ja paina sitten Enter-näppäintä.
- Napsauta Laitehallinnassa Näytä ja sitten Näytä piilotetut laitteet. Napsauta nyt Verkkosovittimet, napsauta hiiren kakkospainikkeella kaikkia Teredo-sovittimia ja valitse Poista.
- Käynnistä tietokone uudelleen täysin asennuksen jälkeen. Yhdistämisen jälkeen selaa korkeaan kehotukseen ja suorita seuraava komento: netsh-käyttöliittymä Teredo asettaa tilatyyppi = oletus
- Käynnistä nyt Xbox-sovellus ja tarkista onko ongelma ratkaistu.
Huhtikuun 2024 päivitys:
Voit nyt estää tietokoneongelmat käyttämällä tätä työkalua, kuten suojataksesi tiedostojen katoamiselta ja haittaohjelmilta. Lisäksi se on loistava tapa optimoida tietokoneesi maksimaaliseen suorituskykyyn. Ohjelma korjaa yleiset virheet, joita saattaa ilmetä Windows -järjestelmissä, helposti - et tarvitse tuntikausia vianmääritystä, kun sinulla on täydellinen ratkaisu käden ulottuvilla:
- Vaihe 1: Lataa PC-korjaus- ja optimointityökalu (Windows 10, 8, 7, XP, Vista - Microsoft Gold Certified).
- Vaihe 2: Valitse “Aloita hakuLöytää Windows-rekisterin ongelmat, jotka saattavat aiheuttaa PC-ongelmia.
- Vaihe 3: Valitse “Korjaa kaikki”Korjata kaikki ongelmat.
Uuden käyttäjätilin luominen
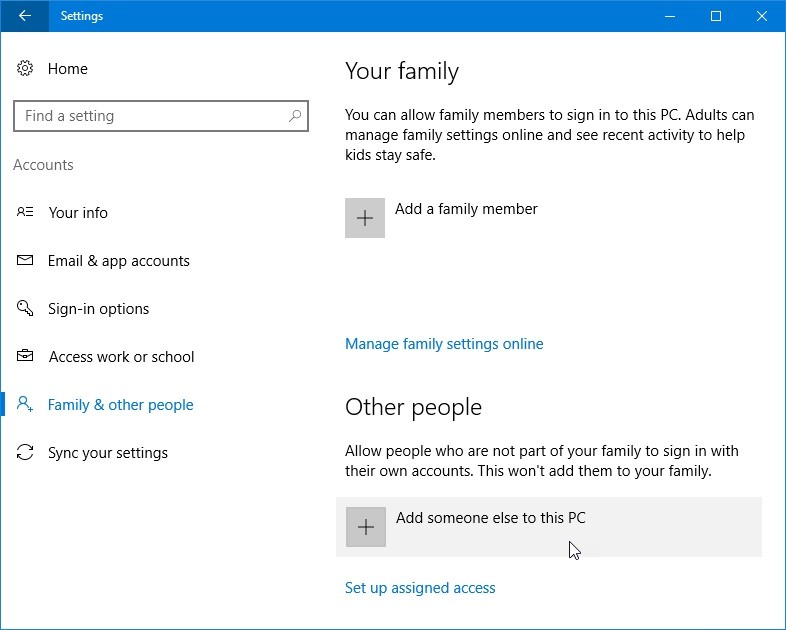
- Paina Windows + I -painiketta avataksesi sovellusasetukset.
- Kun Asetukset-sovellus avautuu, siirry Tilit-osioon.
- Avaa vasemmanpuoleisessa ruudussa Perhe ja muut ihmiset. Valitse oikeasta ruudusta Lisää joku muu tälle tietokoneelle.
- Valitse Minulla ei ole tämän henkilön kirjautumistietoja.
- Valitse Lisää käyttäjiä ilman Microsoft-tiliä.
- Kirjoita haluamasi käyttäjänimi ja napsauta Seuraava.
- Kun olet luonut uuden tilin, mene siihen ja katso, ratkaiseeko se ongelmasi.
Katso Jos IP Helper -palvelu on käynnissä
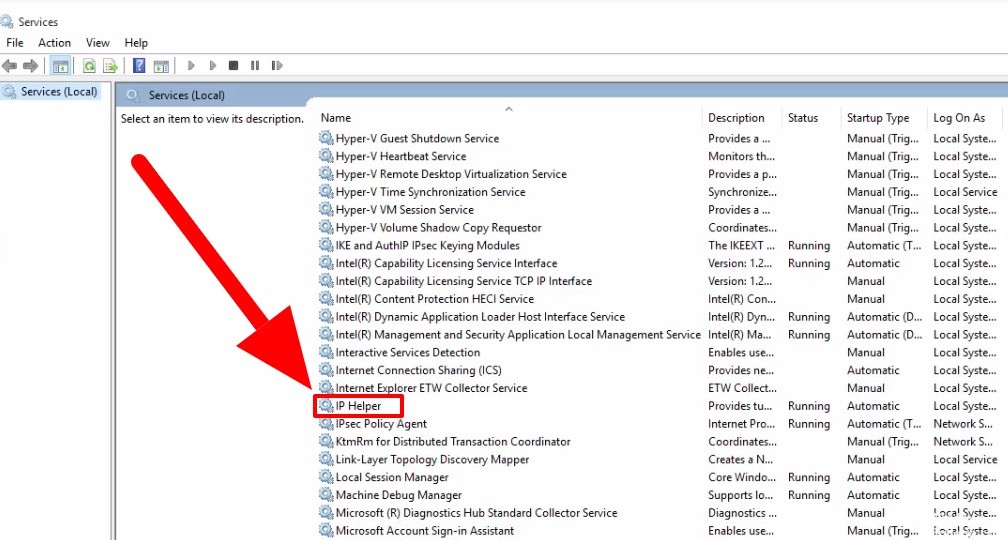
- Napsauta Käynnistä-painiketta ja kirjoita hakukenttään Palvelut.
- Valitse Palvelut.
- Tarkista seuraavan palvelun aloitustyyppi varmistaaksesi, että se on asetettu oletusarvoon: IP-auttaja, käynnistystapa: Automaattinen
- Voit palauttaa sen oletusarvoon kaksoisnapsauttamalla Palvelut-sovelluksen IP-apulaitetta.
- Valitse Ominaisuudet-ikkunan Käynnistystyyppi-pudotusluettelosta Automaattinen.
- Napsauta Palvelun tila -kohdassa Käynnistä-painiketta.
- Tallenna muutokset napsauttamalla OK.
Poista tarpeettomat merkinnät
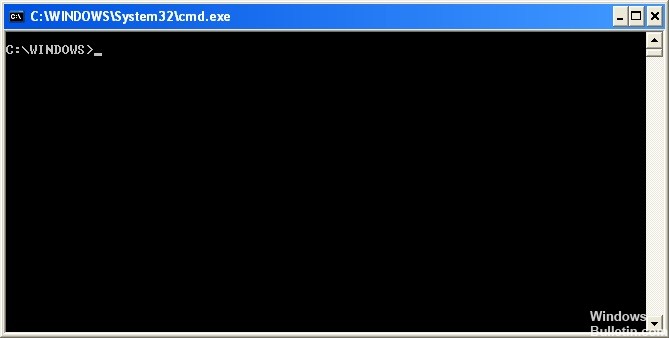
- Paina näppäimistön Windows-näppäintä ja kirjoita cmd. Napsauta sitten hiiren kakkospainikkeella komentoriviä ja napsauta Suorita järjestelmänvalvojana.
- Vahvista napsauttamalla Kyllä.
- Kirjoita seuraava komento ja paina sitten Enter.
- Muistikirja-ikkuna avautuu heti. Paina Notebook-ikkunassa Ctrl ja F samanaikaisesti, kirjoita sitten win10.ipv6.microsoft.com ja napsauta sitten Seuraava.
- Jos merkintää löytyy, poista se ja tallenna tiedosto.
- Tarkista Xbox-ruutu ja tarkista, onko Teredo-ongelmaa ratkaistu.
Asiantuntijavinkki: Tämä korjaustyökalu tarkistaa arkistot ja korvaa vioittuneet tai puuttuvat tiedostot, jos mikään näistä tavoista ei ole toiminut. Se toimii hyvin useimmissa tapauksissa, joissa ongelma johtuu järjestelmän korruptiosta. Tämä työkalu myös optimoi järjestelmäsi suorituskyvyn maksimoimiseksi. Sen voi ladata Napsauttamalla tätä

CCNA, Web-kehittäjä, PC-vianmääritys
Olen tietokoneen harrastaja ja harrastava IT-ammattilainen. Minulla on vuosien kokemus tietokoneen ohjelmoinnista, laitteiden vianmäärityksestä ja korjaamisesta. Olen erikoistunut Web-kehitys- ja tietokannan suunnitteluun. Minulla on myös CCNA-sertifiointi verkon suunnitteluun ja vianmääritykseen.

