Päivitetty huhtikuu 2024: Älä enää saa virheilmoituksia ja hidasta järjestelmääsi optimointityökalumme avulla. Hanki se nyt osoitteessa linkki
- Lataa ja asenna korjaustyökalu täältä.
- Anna sen skannata tietokoneesi.
- Työkalu tulee silloin Korjaa tietokoneesi.
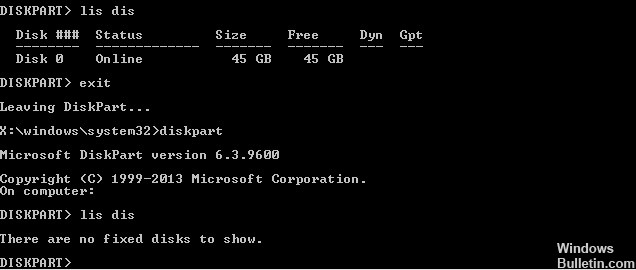
Jos saat virheilmoituksen, että kun käytät DiskPartia Windows 10/8/7: ssä, kiintolevyäsi ei voida yhdistää, tämä artikkeli auttaa sinua ratkaisemaan ongelman. Tämä tapahtuu yleensä, kun tietokone ei tunnista liitettyä kiintolevyä. Jos ensisijainen asema on vaurioitunut, tietokone ei ehkä käynnisty lainkaan. Sama voi tapahtua USB-aseman tai ulkoisen tallennuslaitteen kanssa. Tässä artikkelissa kerrotaan, kuinka tämä virhe korjataan.
Jos sinulla on myös tämä virhe, tässä on joitain vianmääritysvihjeitä ongelman korjaamiseksi DiskPart-virhe "Levyjä ei näy" Windowsissa.
Mikä aiheuttaa DiskPart -virheen "yhtään levyä ei näy"

Olemme koonneet joitain syitä DiskPart "Ei levyjä näy" -virheisiin, jotka voivat auttaa sinua ymmärtämään ongelman paremmin.
- Kiintolevyä ei ole kytketty oikein tietokoneeseen: tämä on yleisin syy virheeseen "DiskPart ei näytä kiintolevyjä". Jos SATA- tai ATI-datakaapeli on viallinen tai sitä ei ole kytketty oikein tietokoneeseen, tämä virhe voi ilmetä.
- VMware-ohjain puuttuu: Jos NAT kaatui käytettäessä VMware-virtuaalikonetta, tämä ongelma johtuu todennäköisesti ytimen paniikista.
- BCD-tiedot vioittuneet: jotkut käyttäjät ovat ilmoittaneet, että "Ei levyjä näytettäväksi" -luettelossa oleva ongelma johtuu vioittuneista järjestelmätiedostoista.
- Nollaa virhe: Palautusvirhe on myös "Levy ei näy" -ongelman tärkein syy. Sinun on käytettävä Windowsin automaattista korjausta ongelman ratkaisemiseksi.
Nyt tiedät syyt miksi levyt eivät näy korjattuina. Nyt on aika ratkaista tämä ongelma. Seuraavassa sisällössä näytämme joitain ratkaisuja, jotka ovat osoittautuneet tehokkaiksi.
Kuinka korjata DiskPart-virhe "Levyn näyttövirhe"
Huhtikuun 2024 päivitys:
Voit nyt estää tietokoneongelmat käyttämällä tätä työkalua, kuten suojataksesi tiedostojen katoamiselta ja haittaohjelmilta. Lisäksi se on loistava tapa optimoida tietokoneesi maksimaaliseen suorituskykyyn. Ohjelma korjaa yleiset virheet, joita saattaa ilmetä Windows -järjestelmissä, helposti - et tarvitse tuntikausia vianmääritystä, kun sinulla on täydellinen ratkaisu käden ulottuvilla:
- Vaihe 1: Lataa PC-korjaus- ja optimointityökalu (Windows 10, 8, 7, XP, Vista - Microsoft Gold Certified).
- Vaihe 2: Valitse “Aloita hakuLöytää Windows-rekisterin ongelmat, jotka saattavat aiheuttaa PC-ongelmia.
- Vaihe 3: Valitse “Korjaa kaikki”Korjata kaikki ongelmat.
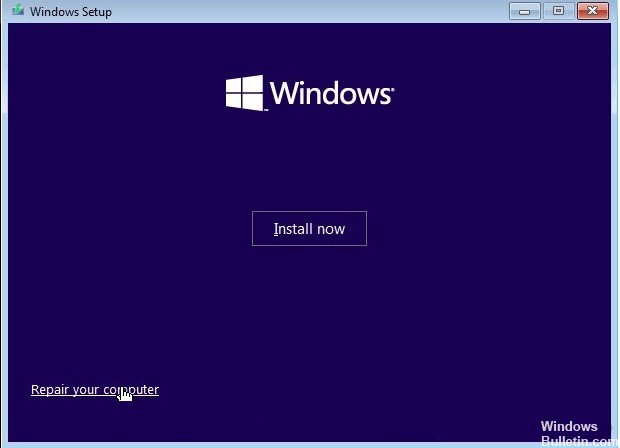
Palauta Windowsin käynnistys
- Aseta Windowsin asennus-DVD-levy tai flash-asema ja käynnistä tietokone uudelleen.
- Kun näyttöön tulee viesti Paina mitä tahansa näppäintä käynnistääksesi CD- tai DVD-levyn, paina mitä tahansa näppäintä.
- Napsauta asetusnäytössä Palauta tietokone vasemmassa alakulmassa.
- Valitse sitten Vianmääritys -> Lisäasetukset.
- Valitse vaihtoehto Automaattinen korjaus.
- Valitse käyttöjärjestelmä jatkaaksesi.
- Windows etsii järjestelmäsi ongelmien ja vioittuneiden järjestelmätiedostojen varalta, jotka saattavat tarvita korjausta.
- Käynnistä sitten tietokone uudelleen ja katso, onko mikään parantunut.
Varmista, että kiintolevy ei ole kytketty väärin
- Jos olet äskettäin tehnyt muutoksia tietokoneen laitteistoon, tarkista, että kiintolevyn liittimet on kytketty oikein.
- Katkaise tietokoneesta virta ja varmista, että järjestelmä on irrotettu virtalähteestä.
- Liitä tietokoneeseen ja poista kiintolevy.
- Käynnistä tietokone uudelleen ja odota, että järjestelmä havaitsee, että kiintolevyä ei ole kytketty.
- Kun saat virheilmoituksen siitä, että kiintolevyä ei ole kytketty, sammuta tietokone ja aseta kiintolevy paikalleen.
- Varmista, että olet liittänyt sen oikein.
- Käynnistä sitten tietokone uudelleen ja tarkista, onko tilanne parantunut.
Tarkista, onko käynnistyksen määritystiedot vioittuneet
- Käynnistä käynnistettävältä USB-muistitikulta tai Windowsin asennusmedialta.
- Napsauta Asetus-näytössä Palauta tietokone.
- Valitse Lisäasetukset-näytössä Komentorivi.
- Kirjoita komentokehoteikkunaan seuraava komento ja paina Enter:
bootrec / scan os
bootrec / korjaa MBR
bootrec / korjaa käynnistys
käynnistä / uudista BCD - Suorita kaikki komennot järjestyksessä.
- Sulje komentorivi komennon suorittamisen jälkeen ja käynnistä tietokone uudelleen.
Asiantuntijavinkki: Tämä korjaustyökalu tarkistaa arkistot ja korvaa vioittuneet tai puuttuvat tiedostot, jos mikään näistä tavoista ei ole toiminut. Se toimii hyvin useimmissa tapauksissa, joissa ongelma johtuu järjestelmän korruptiosta. Tämä työkalu myös optimoi järjestelmäsi suorituskyvyn maksimoimiseksi. Sen voi ladata Napsauttamalla tätä
Usein kysytyt kysymykset
Kuinka korjaan Diskpartin?
- Tarkista laitteiden liitännät.
- Muuta laitteen lähetystilaa.
- Päivitä tai asenna laiteohjain uudelleen.
- Suorita CHKDSK korjataaksesi levyn vialliset sektorit.
- Korjaa MBR.
Kuinka luetellaan asemat komentorivillä?
Kirjoita komentoriville levyosio ja paina Enter. Levyosiokehote avautuu. Kirjoita levykehotteeseen luettelo levyistä ja paina Enter. Levyluettelo näkyy tekstimuodossa.
Mikä on I / O-laitteen virhe?
I / O-laitevirhe (lyhenne sanoista "I / O-laitevirhe") tapahtuu, kun Windows ei voi suorittaa I / O-toimintoa (kuten lukea tai kopioida tietoja), kun se yrittää käyttää levyä tai asemaa.
Kuinka voin nähdä kaikki komentokehotteet?
Voit avata komentokehotteen painamalla Win + R avataksesi ajonaikaisen ikkunan ja kirjoittamalla cmd. Windows 8 -käyttäjät voivat myös painaa Win + X ja valita komentorivin valikosta. Näytä komentojen luettelo. Kirjoita ohje ja paina Enter.


