Päivitetty huhtikuu 2024: Älä enää saa virheilmoituksia ja hidasta järjestelmääsi optimointityökalumme avulla. Hanki se nyt osoitteessa linkki
- Lataa ja asenna korjaustyökalu täältä.
- Anna sen skannata tietokoneesi.
- Työkalu tulee silloin Korjaa tietokoneesi.
Jotta kaikki ääniin liittyvät prosessit toimivat tietokoneessa, kaikkien ohjelmien ja palvelujen on voitava kommunikoida äänikortin kanssa. Sama pätee Skypeen, pikaviestintä- ja soittosovellukseen, joka perustuu voimakkaasti auton äänen käyttöön, koska sitä on käytettävä saapuvien äänien tallentamiseen ja toistamiseen.

Toistolaitteen ongelmat voivat olla ärsyttäviä, varsinkin kun et voi kuulla toista puhelun aikana, mutta voit ratkaista nämä ongelmat noudattamalla jotakin ratkaisumme.
Virheen syynä on se, että jotkin Windows-päivitykset ovat sekoittaneet ongelman, minkä vuoksi Skypellä olisi ongelmia yhdistämisessä äänikortille. Toinen syy on, jos muutat Windows-versiota järjestelmässäsi pitäen tiedostot samassa paikassa (esimerkiksi, kun vaihdat Windows 8.1ista Windows 10iin). Tämä johtaa järjestelmän käyttöoikeuksien väärentämiseen.
Ongelma voi ilmetä myös, jos emme päivitä äänikortin ohjaimia Skype-päivityksen aikana uudempaan versioon.
Päivitä äänikorttiohjain.

Skype ei edelleenkään tunnista mikrofoniasi yllä olevien optimointien jälkeen? Sitten kannattaa ehkä päivittää äänikortin ohjaimet.
Tässä on manuaalinen tapa tehdä se.
- Tarkista äänikortin merkki ja malli. Voit tehdä tämän avaamalla kirjaimellisesti koneesi, poistamalla äänikortin ja tarkistamalla sen merkin ja mallin. Toinen vaihtoehto on tarkistaa tietokoneesi merkki ja malli. Siirry sitten tietokoneen valmistajan verkkosivustolle (esim. Asus, Dell, Samsung, HP jne.) Ja tarkista, mikä äänikortti on asennettu tietokoneellesi.
- Nyt kun tiedät äänikortin merkin ja mallin, voit tarkistaa äänikortin valmistajan verkkosivuston (esim. Realtek, SoundMAX jne.) Nähdäksesi, ovatko uudet äänikorttiohjaimet ladattavissa.
- Jos näin on, lataa uusi äänikorttiohjain ja asenna se tietokoneeseen.
- Käynnistä järjestelmä uudelleen.
Huhtikuun 2024 päivitys:
Voit nyt estää tietokoneongelmat käyttämällä tätä työkalua, kuten suojataksesi tiedostojen katoamiselta ja haittaohjelmilta. Lisäksi se on loistava tapa optimoida tietokoneesi maksimaaliseen suorituskykyyn. Ohjelma korjaa yleiset virheet, joita saattaa ilmetä Windows -järjestelmissä, helposti - et tarvitse tuntikausia vianmääritystä, kun sinulla on täydellinen ratkaisu käden ulottuvilla:
- Vaihe 1: Lataa PC-korjaus- ja optimointityökalu (Windows 10, 8, 7, XP, Vista - Microsoft Gold Certified).
- Vaihe 2: Valitse “Aloita hakuLöytää Windows-rekisterin ongelmat, jotka saattavat aiheuttaa PC-ongelmia.
- Vaihe 3: Valitse “Korjaa kaikki”Korjata kaikki ongelmat.
Huhtikuun 2024 päivitys:
Voit nyt estää tietokoneongelmat käyttämällä tätä työkalua, kuten suojataksesi tiedostojen katoamiselta ja haittaohjelmilta. Lisäksi se on loistava tapa optimoida tietokoneesi maksimaaliseen suorituskykyyn. Ohjelma korjaa yleiset virheet, joita saattaa ilmetä Windows -järjestelmissä, helposti - et tarvitse tuntikausia vianmääritystä, kun sinulla on täydellinen ratkaisu käden ulottuvilla:
- Vaihe 1: Lataa PC-korjaus- ja optimointityökalu (Windows 10, 8, 7, XP, Vista - Microsoft Gold Certified).
- Vaihe 2: Valitse “Aloita hakuLöytää Windows-rekisterin ongelmat, jotka saattavat aiheuttaa PC-ongelmia.
- Vaihe 3: Valitse “Korjaa kaikki”Korjata kaikki ongelmat.
Mikrofonin asetuksen säätäminen
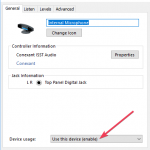
- Siirry tehtäväpalkin äänikuvakkeeseen, napsauta hiiren kakkospainikkeella ja valitse Tallennuslaitteet.
- Valitse Mikrofoni ja avaa ominaisuudet kaksoisnapsauttamalla.
- Täällä voit säätää tasoja ja asetuksia, kuten kohinanvaimennusta, DC-offsetin vaimennusta, kaiun peruutusta ja paljon muuta.
- Kaikkien äänitehosteiden poistaminen käytöstä saattaa joskus ratkaista mikrofonin ongelmia.
- Poista Lisäasetukset-välilehdestä Salli sovellukset ottamaan käyttöön tämän laitteen yksinomainen hallinta -valintaruutu.
Tarkista Skypen ääniasetukset ja käyttöoikeudet.
Jos et kuule muita soittajia Skype: ssä, tarkista uudelleen, toimivatko muut äänilähteet, kuten YouTube-video, odotetusti. Avaa mikä tahansa video nähdäksesi, kuuletko sen.
Jos Skypessä on lukuvirhe (eikä YouTubessa jne.) Etkä kuule toista henkilöä, jonka kanssa olet Skypen kanssa, tai jos hän ei kuule sinua, sinun on tarkistettava, onko Skypellä pääsy kaiuttimet ja mikrofoni.
Äänilaitteen poistaminen
Äänilaite aiheuttaa yleensä ongelmia Skypen toistolaitteen kanssa. Voit ratkaista tämän ongelman poistamalla ääniohjaimen ja tekemällä tämän seuraavasti:
- Paina Windows + X ja valitse luettelosta Laitehallinta.
- Avaa Ääni-, video- ja peliohjaimet -osio ja etsi äänilaite.
- Napsauta äänilaitetta hiiren kakkospainikkeella ja valitse Poista.
- Kun äänilaite on poistettu, käynnistä tietokone uudelleen ja Windows 10in pitäisi asentaa se automaattisesti.
- Tarkista, jatkuuko ongelma.
Tarkista kokoonpano Skypessä
Normaalisti, jos Skypen mikrofonia tai verkkokameraa ei ole määritetty oikein, saat virheilmoituksen tallennuslaitteeseen.
Voit tarkistaa kokoonpanon seuraavasti:
Avaa Skype ja käytä työkaluja.
Napsauta Asetukset ja etsi äänilaite.
Asiantuntijavinkki: Tämä korjaustyökalu tarkistaa arkistot ja korvaa vioittuneet tai puuttuvat tiedostot, jos mikään näistä tavoista ei ole toiminut. Se toimii hyvin useimmissa tapauksissa, joissa ongelma johtuu järjestelmän korruptiosta. Tämä työkalu myös optimoi järjestelmäsi suorituskyvyn maksimoimiseksi. Sen voi ladata Napsauttamalla tätä

CCNA, Web-kehittäjä, PC-vianmääritys
Olen tietokoneen harrastaja ja harrastava IT-ammattilainen. Minulla on vuosien kokemus tietokoneen ohjelmoinnista, laitteiden vianmäärityksestä ja korjaamisesta. Olen erikoistunut Web-kehitys- ja tietokannan suunnitteluun. Minulla on myös CCNA-sertifiointi verkon suunnitteluun ja vianmääritykseen.

