Päivitetty huhtikuu 2024: Älä enää saa virheilmoituksia ja hidasta järjestelmääsi optimointityökalumme avulla. Hanki se nyt osoitteessa linkki
- Lataa ja asenna korjaustyökalu täältä.
- Anna sen skannata tietokoneesi.
- Työkalu tulee silloin Korjaa tietokoneesi.
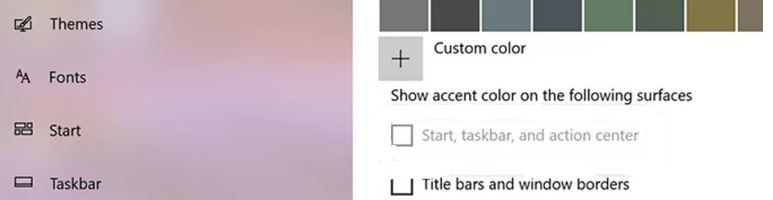
Ottaen huomioon, kuinka tärkeistä tietokoneista on tullut meille, tunnemme usein tarpeen mukauttaa ne mieleisekseen, joko käyttämällä suosikkiohjelmiamme tai vaihtamalla näyttö haluamiemme väreihin. Onneksi Windows-käyttäjille Microsoft tarjoaa monia tapoja tehdä se. Tänään puhun siitä, kuinka muuttaa tehtäväpalkin väriä Windows 10 -tietokoneellasi ja syistä, miksi et voi tehdä sitä.
Menettely on hyvin yksinkertainen, eikä sinun tarvitse asentaa kolmannen osapuolen sovelluksia. Sinun tarvitsee vain noudattaa näitä vaiheita.
Mikä on syy Windows 10: n "tehtäväpalkin väriä ei voi muuttaa" -sanomalle
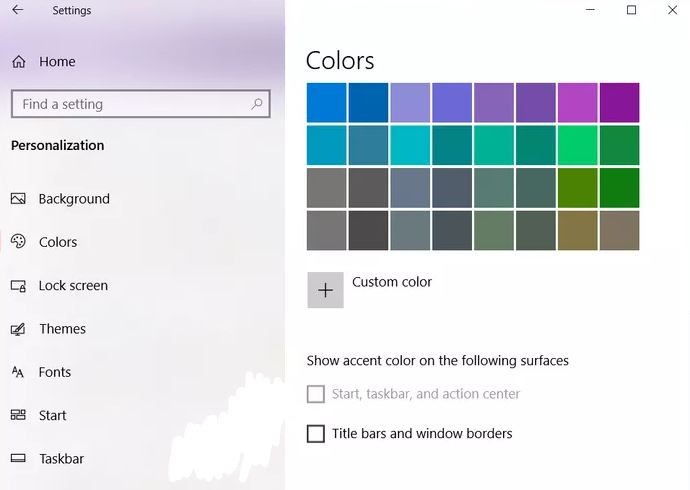
Yleensä vain Windows 10: n version 1903 käyttäjät valittivat tästä ongelmasta. Ja syy on yksinkertaisesti "kevyen teeman" läsnäolo. Tämä johtuu siitä, että versiossa 1903 on kevyt teema, joka on oletusarvoisesti käytössä. Kevyen teeman suunnittelukäyttäytymisen mukaan et näe taustavalon väriä Käynnistä-valikossa ja siihen liittyviä kohteita, kuten tehtäväpalkki ja toimintakeskus.
Jos käytät Windows 10 V1903: ta tai uudempaa, olet ehkä huomannut, että et voi enää muuttaa tehtäväpalkin väriä. Itse asiassa, jos siirryt kohtaan Asetukset -> Asetukset -> Sovelluksen värit, huomaat, että vaihtoehto Näytä aksenttiväri käynnistettäessä, tehtäväpalkki ja toimintokeskus ovat vain harmaita. Tämä näkyy selvästi alla olevassa kuvakaappauksessa.
Näin korjaat tehtäväpalkin väriä ei voi muuttaa -ongelman Windows 10: ssä
Huhtikuun 2024 päivitys:
Voit nyt estää tietokoneongelmat käyttämällä tätä työkalua, kuten suojataksesi tiedostojen katoamiselta ja haittaohjelmilta. Lisäksi se on loistava tapa optimoida tietokoneesi maksimaaliseen suorituskykyyn. Ohjelma korjaa yleiset virheet, joita saattaa ilmetä Windows -järjestelmissä, helposti - et tarvitse tuntikausia vianmääritystä, kun sinulla on täydellinen ratkaisu käden ulottuvilla:
- Vaihe 1: Lataa PC-korjaus- ja optimointityökalu (Windows 10, 8, 7, XP, Vista - Microsoft Gold Certified).
- Vaihe 2: Valitse “Aloita hakuLöytää Windows-rekisterin ongelmat, jotka saattavat aiheuttaa PC-ongelmia.
- Vaihe 3: Valitse “Korjaa kaikki”Korjata kaikki ongelmat.
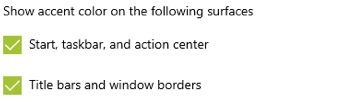
MUUTA VÄRIASETUKSET
Microsoft tarjoaa kolme tapaa mukauttaa Windows 10 -tietokoneesi värejä. Voit käyttää esiasennettua vaaleaa tai tummaa teemaa, joka muuttaa Windows-kohteiden (Käynnistä-valikko, tehtäväpalkki jne.) Ja sovellusten teeman. Kolmannen vaihtoehdon avulla voit mukauttaa värit täysin mieleisekseen.
Voit asettaa Windows-tilan käyttämään pimeää tilaa, ja sovellukset voivat olla vaaleassa teoksessa tai päinvastoin. Kiinnostavaa kyllä, et voi muuttaa tehtäväpalkin väriä, kun valitset vaihtoehdon Vaalea väreissä - se on harmaana. Joten sinun on joko käytettävä tummaa vaihtoehtoa tai valittava mukautettu tila. Jopa mukautetussa tilassa sinun on valittava Windowsin oletusasetukseksi tumma, ei vaalea.
- Avaa PC-asetukset Windows 10: ssä Käynnistä-valikon kuvakkeella. Voit avata asetukset myös Windows-näppäimellä + I.
- Siirry personointiin.
- Napsauta vasemmalla sivupalkissa Värit-painiketta.
- Valitse nyt Valitse värit -osiosta Tumma tai Mukautettu.
- Jos valitset Tumma, siirry seuraavaan vaiheeseen. Jos valitset Mukautettu, sinulle näytetään kaksi vaihtoehtoa. Valitse Windows-oletustilan valitseminen -kohdasta Tumma. Voit poistua sovellustilasta Tumma tai Vaalea.
- Vieritä samassa asetuksessa alaspäin ja Käynnistä-, Tehtäväpalkki- ja Toimintokeskus-vaihtoehdot ovat nyt käytettävissä. Aseta valintamerkki sen viereen. Valitse sitten väri yläreunan väripaletista.
- Käynnistä tietokoneesi uudelleen.
VAIHDA TEEMA
Jos käytät kolmannen osapuolen teemaa, se voi vaikuttaa tehtäväpalkin väriasetuksiin. Sinun on vaihdettava oletusteema. Voit tehdä tämän seuraavasti:
- Avaa Windows 10 -tietokoneen asetukset painamalla Windows-näppäintä + I-pikakuvaketta.
- Siirry kohtaan "Mukauttaminen" ja sitten "Teemat".
- Vieritä alaspäin ja napsauta sovellettavaa Windows-teemaa.
- Käynnistä tietokoneesi uudelleen. Jos ongelma ei poistu, siirry kohtaan Värit kohdassa Asetukset -> Mukauttaminen. Valitse valintaruutu
- Käynnistä, Tehtäväpalkki ja Toimintokeskus -vaihtoehdot. Valitse sitten haluamasi väri. Voit myös toistaa yllä olevan menetelmän muuttaa tehtäväpalkin väriä.
FOKUSVÄRIN AUTOMAATTISEN VALINNAN POISTAMINEN
Jos Windows käyttää väriä tehtäväpalkissa automaattisesti, sinun on poistettava tämä vaihtoehto käytöstä Värit-asetuksissa. Voit tehdä tämän valitsemalla Asetukset -> Mukauttaminen -> Värit, kuten yllä on esitetty. Poista sitten Valitse aksenttiväri -kohdasta valinta "Valitse korostusväri automaattisesti taustastani".
POISTA VÄRISUODATTIMET
Voit myös yrittää poistaa värisuodatinasetuksen käytöstä tietokoneellasi. Voit tehdä tämän seuraavasti:
- Avaa tietokoneesi Asetukset. Siirry esteettömyyteen.
- Valitse vasemmasta sivupalkista Värisuodattimet. Poista sitten valinta Ota värisuodattimet käyttöön -valintaruudusta.
Poista läpinäkyvyystehosteet käytöstä
Kun olet asettanut tehtäväpalkin taustavalon värin, saatat huomata, että se on hieman tylsää. Kirkkaiden värien saamiseksi sinun on poistettava läpinäkyvyystehosteiden asetukset käytöstä.
Voit tehdä tämän valitsemalla Asetukset -> Asetukset -> Värit. Poista valinta Transparency Effects -kohdan vieressä olevasta valintaruudusta.
Kolmannen osapuolen sovelluksen käyttäminen
Jos haluat muokata tehtäväpalkkia edelleen, voit käyttää kolmannen osapuolen sovellusta TranslucentTB. Tämän sovelluksen avulla voit säätää tehtäväpalkin väriä normaalitilaan, ikkunan enimmäistilaan, kun Käynnistä-valikko on auki jne.
Asiantuntijavinkki: Tämä korjaustyökalu tarkistaa arkistot ja korvaa vioittuneet tai puuttuvat tiedostot, jos mikään näistä tavoista ei ole toiminut. Se toimii hyvin useimmissa tapauksissa, joissa ongelma johtuu järjestelmän korruptiosta. Tämä työkalu myös optimoi järjestelmäsi suorituskyvyn maksimoimiseksi. Sen voi ladata Napsauttamalla tätä
Usein kysytyt kysymykset
Miksi en voi muuttaa tehtäväpalkin väriä Windows 10: ssä?
Voit muuttaa tehtäväpalkin väriä napsauttamalla Käynnistä -> Asetukset -> Mukauttaminen -> Värit -> Näytä korostusväri seuraavilla pinnoilla. Valitse Käynnistä, Tehtäväpalkki ja Toimintokeskus vieressä oleva valintaruutu. Tehtäväpalkin väri vastaa yleisen teeman väriä.
Miksi en voi muuttaa tehtäväpalkin väriä?
Jos Windows käyttää väriä automaattisesti tehtäväpalkissa, sinun on poistettava valinta Värit-valinnasta. Voit tehdä tämän siirtymällä kohtaan Asetukset -> Mukauttaminen -> Värit, kuten yllä on esitetty. Poista sitten "Valitse aksenttiväri" -valintaruudun valinta "Valitse aksenttiväri automaattisesti taustastani".
Kuinka voin muuttaa tehtäväpalkin väriä vuonna 2020?
Voit muuttaa tehtäväpalkin ja Käynnistä-valikon korostusväriä seuraavasti: Napsauta Windows 10 -kuvaketta, kirjoita Väri ja valitse sitten Väriasetukset. Valitse Väri-kohdasta väri ja Mukautettu-kohdasta. Vieritä alaspäin korostaaksesi väriä.
Miksi en näe korostusväriä tehtäväpalkissa?
Tämä johtuu siitä, että uusi Light-teema ei tue värejä, eli tehtäväpalkin, Käynnistä-valikon ja toimintakeskuksen värejä. Kun vaihtoehto on käytettävissä, voit ottaa käyttöön Käynnistä-, Tehtäväpalkki- ja Toimintakeskus-korostusvärit valitsemalla valintaruudun.


