Päivitetty huhtikuu 2024: Älä enää saa virheilmoituksia ja hidasta järjestelmääsi optimointityökalumme avulla. Hanki se nyt osoitteessa linkki
- Lataa ja asenna korjaustyökalu täältä.
- Anna sen skannata tietokoneesi.
- Työkalu tulee silloin Korjaa tietokoneesi.
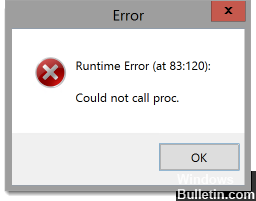
Malwarebytes-suoritusvirhe on yleinen ongelma, joka ilmenee asennettaessa sovellusta Windows-tietokoneelle. Kuinka päästä eroon asennusongelmasta? Tee siitä itsellesi helppoa. Tässä artikkelissa opit tämän virheen mahdollisista ratkaisuista.
Kun yrität asentaa Malwarebytes Windows-tietokoneelle, saatat nähdä virheikkunan, jossa on virheilmoitus: ajonaikainen virhe (at xx: xxx): ei voitu soittaa prociin.
Useimmissa tapauksissa tämä virhe liittyy% TEMP% -kansioon. Malwarebytes for Windows -sovelluksen tulisi tallentaa tiedostot% TEMP% -kansioon. Jos tämä kansio on verkossa tai RAMDiskillä (Random Access Memory Drive), ajonaikainen virhe tapahtuu Malwarebytes-asennuksen aikana.
Tietysti muut tekijät voivat myös aiheuttaa haittaohjelmien suoritusvirheen: "Ei voi kutsua proc -ongelmia", kuten vioittunut järjestelmätiedosto, kiintolevyn loogiset virheet jne. Onneksi tässä on joitain menetelmiä, joilla voit yrittää ratkaista ongelman .
Mikä on ajonaikaisen virheen syy asennettaessa Malwarebytes (Proc-asennus epäonnistui)

- Vaurioitunut Malwarebytes-asennus: Jos tämä ongelma ilmeni epäonnistuneen Malwarebytes-asennuksen jälkeen, näet todennäköisesti tämän virhekoodin, koska sinulla on vielä tiedostoja jäljellä vioittuneesta asennuksesta. Tässä tapauksessa voit poistaa jäljellä olevat tiedostot Malwarebytes-tukiohjelmalla.
- Epäluotettava Malwarebytes-varmenne: Jos sinulla on tämä ongelma Windows 10: ssä, näet todennäköisesti tämän virhekoodin, koska järjestelmäsi on luokitellut Malwarebytesin tarvitseman suojaustodistuksen "epäluotettavaksi". Tässä tapauksessa voit ratkaista ongelman poistamalla Malwarebytes-varmenteen varmenteenhallinnasta ja asentamalla odottavat Windows-päivitykset ennen kuin yrität asennusta uudelleen.
- Vioittuneet järjestelmätiedostot: vakavissa olosuhteissa voit odottaa tämän ongelman esiintyvän jonkinlaisten joidenkin Windows-tiedostojen vioittumisen vuoksi. Tässä tapauksessa ensimmäinen yritys ongelman ratkaisemiseksi on käyttää joitain sisäänrakennettuja apuohjelmia, jotka voivat korjata vioittuneet järjestelmätiedostot (DISM ja SFC). Jos tämä epäonnistuu, kannattaa harkita korjaamista tai uutta asennusta.
- % TEMP% -kansio on eri paikassa: On käynyt ilmi, että yksi yleisimmistä tapauksista, joissa tämä ongelma ilmenee, on tilanteessa, jossa TEMP-kansio on verkossa tai RAMDRIVE- tai RAMDISK-tilassa sen oletussijainnin sijasta. Jos näin on, sinun pitäisi pystyä ratkaisemaan ongelma siirtämällä Temp-kansio takaisin oletussijaintiin.
- Loogiset virheet käyttöjärjestelmän levyllä: Joidenkin huolestuneiden käyttäjien mukaan tämä ongelma voi ilmetä myös tilanteissa, joissa käyttöjärjestelmän levy sisältää loogisia virheitä, jotka vaikuttavat sen kykyyn tallentaa uusia tiedostoja turvallisesti. Tässä tapauksessa sinun tulisi suorittaa CHKDSK-skannaus ja nähdä, ratkaiseeko se ongelman.
- Jäljellä olevat haittaohjelmat / hätätiedostot: Malwarebytes-tiimin tietoturvapostin mukaan tämä ongelma voi ilmetä, jos käyttöjärjestelmän levy tallentaa tällä hetkellä tiedostoja, jotka estävät aktiivisesti tiettyjen tietoturvapakettien asentamisen. Käyttäjät, jotka ovat myös kohdanneet tämän ongelman, pystyivät ratkaisemaan ongelman suorittamalla tarkistuksen kolmannen osapuolen suojaustarkistuksella.
Malwarebytes-asennuksen ajonaikaisen virheen korjaaminen (Procin asennus epäonnistui)
Huhtikuun 2024 päivitys:
Voit nyt estää tietokoneongelmat käyttämällä tätä työkalua, kuten suojataksesi tiedostojen katoamiselta ja haittaohjelmilta. Lisäksi se on loistava tapa optimoida tietokoneesi maksimaaliseen suorituskykyyn. Ohjelma korjaa yleiset virheet, joita saattaa ilmetä Windows -järjestelmissä, helposti - et tarvitse tuntikausia vianmääritystä, kun sinulla on täydellinen ratkaisu käden ulottuvilla:
- Vaihe 1: Lataa PC-korjaus- ja optimointityökalu (Windows 10, 8, 7, XP, Vista - Microsoft Gold Certified).
- Vaihe 2: Valitse “Aloita hakuLöytää Windows-rekisterin ongelmat, jotka saattavat aiheuttaa PC-ongelmia.
- Vaihe 3: Valitse “Korjaa kaikki”Korjata kaikki ongelmat.

Palauta% TEMP% -kansio oletuskansioon
Kuten edellä syissä mainittiin,% TEMP% -kansion virheellinen sijoittaminen. Kansio sijaitsee yleensä RAMDRIVE-, RAMDISK- tai verkossa, ei alkuperäisessä paikassa. Tässä tapauksessa kaikki mitä voit tehdä, on siirtää% TEMP% -kansio haluamaasi paikkaan ja yrittää sitten asennusprosessi uudelleen. Tehdä tämä,
- Lataa ensin uusin Malwarebytes-versio viralliselta verkkosivustolta.
- Suorita nyt RUN-kehote painamalla WINDOWS + R-näppäinyhdistelmää samanaikaisesti.
- Kirjoita tyhjään valintaikkunaan ”cmd” ja napsauta OK. Tämä avaa komentokehoteikkunan sinulle. Jos näet UAC (User Account Control) -vaihtoehdon, napsauta “Yes” ja sinulla on järjestelmänvalvojan oikeudet komentokehoteikkunaan.
- Kirjoita tai kopioi seuraavat komennot komentokehoteikkunaan vuorotellen ja paina Enter jokaisen komennon jälkeen.
aseta TEMP = C: Windows emp
aseta TMP = C: Windows mp
cd “% USERPROFILE% kuormia - Kun kaikki kirjoittamasi komennot on käsitelty, voit sulkea komentorivi-ikkunan.
- Siirry nyt Malwarebytes-asennusohjelman suoritettavaan tiedostoon (jonka latait ensimmäisessä vaiheessa), napsauta sitä hiiren kakkospainikkeella ja valitse alivalikosta Suorita järjestelmänvalvojana.
- Yritä nyt asentaa haittaohjelmatavut ja tarkista, jatkuuko mainittu ongelma ja saatko viestin "Suorituksenaikaisvirhe (83: 120): Proc-soittaminen epäonnistui" vai ei.
Suorita CHKDSK-skannaus
Mikä tahansa puolijohde- tai perinteisen kiintolevyn ongelma voi myös aiheuttaa joillekin käyttäjille "Suorituksenaikaisen virheen (83: 120): Proc-kutsua ei voida kutsua" -viestin.
Se voi johtua myös epäjohdonmukaisista tietolohkoista tai loogisesta virheestä. Kyseessä olevat käyttäjät ovat yrittäneet korjata tilanteen suorittamalla CHKDSK-skannauksen. Tehdä tämä,
- Avaa ensin WinX-valikko painamalla WINDOWS + X.
- Napsauta sitten WinX-valikossa komentokehote (Järjestelmänvalvoja) suorittaaksesi laajennetun komentorivin (jos näet UAC (User Account Control) -vaihtoehdon, valitse Kyllä, jos haluat antaa itsellesi järjestelmänvalvojan oikeudet komentorivin ikkunassa).
Or
- Suorita RUN-kehote ja kirjoita cmd tyhjään valintaikkunaan ja napsauta sitten OK. Komentokehoteikkuna avautuu. Jos näet UAC (User Account Control) -vaihtoehdon, napsauta Kyllä, ja sinulla on järjestelmänvalvojan käyttöoikeudet komentorivi-ikkunaan.
- Kirjoita nyt komentorivin ikkunaan Chkdsk X:
HUOMAUTUS: Tässä X on aseman kirjain, joka vastaa tietokoneen kiintolevyn osiota (jonka haluat skannata CHKDSK: lla). Seuraavat ovat parametrit, joita haluat CHKDSK: n käyttävän skannauksen suorittamiseen. Paina sen jälkeen Enter-näppäintä.
Kun suoritat CHKDSK-apuohjelman laajennetulta komentoriviltä, voit käyttää mitä tahansa seuraavista parametreista:
/ f - Käskee CHKDSK: n korjaamaan löytämänsä virheet.
/ r - Käskee CHKDSK: n etsimään levyltä viallisia sektoreita ja yrittämään palauttaa kaikki luettavissa olevat tiedot näistä sektoreista.
/ x - Käskee CHKDSK: ta kytkemään valitun aseman irti väkisin ennen sen skannaamista.
- Viimeinen komento, jonka kirjoitat laajennetulle komentoriville, on seuraava:
Chkdsk D: / f / x (jos haluat, että CHKDSK sammuttaa tietokoneen D-aseman ja tarkistaa sitten virheet ja korjaa ne).
Or
Chkdsk C: / f (jos haluat, että CHKDSK etsii virheitä C-asemallasi ja yrittää korjata ne).
- Odota nyt, että CHKDSK-skannaus on valmis. Sen jälkeen se yrittää korjata suurimman osan järjestelmässäsi olevista virheistä. Yritä sen jälkeen asentaa haittaohjelmatavut ja katso, onko ongelma ratkaistu.
Huomautus: Yllä oleva menetelmä toimii Windows 7, 8, 8.1 ja 10.
Suorita SFC- ja DISM-skannaukset
Todennäköisesti olet tekemisissä jonkinlaisen järjestelmävirheen kanssa, joka aiheuttaa myös "Suoritusvirhe (83: 120): epäonnistui kutsua proc" -ongelman. Tässä tapauksessa on suositeltavaa suorittaa SFC- ja DISM-skannaukset peräkkäin. Tämä tehdään seuraavasti,
SFC: n skannaaminen:
- Avaa ensin komentorivi-ikkuna. Varmista, että avaat sen järjestelmänvalvojan oikeuksilla.
- Kirjoita nyt komentokehoteikkunaan ”sfc / scan now” ja paina Enter. Se etsii vioittuneita tai vanhentuneita järjestelmätiedostoja.
Huomautus: SFC-skannaus on täysin paikallista eikä vaadi Internet-yhteyttä toimiakseen. DISM-skannauksen suorittamiseksi käyttäjä tarvitsee kuitenkin vakaan Internet-yhteyden.
DISM-skannauksen suorittaminen:
- Avaa ensin komentorivi-ikkuna. Varmista, että avaat sen järjestelmänvalvojan oikeuksilla.
- Kirjoita nyt seuraavat komennot komentokehoteikkunaan ja paina Enter-näppäintä jokaiselle:
Poista / Online / Clean-Image / Check-Health
Poista / Online / Clean Image / ScanHealth
Poista / Online / Clean-up-Image / ScanHealth
- Skannausprosessi voi viedä jonkin aikaa, joten odota hetki ja anna skannausprosessin hoitaa itsensä.
- Jos molemmat tarkistukset on suoritettu onnistuneesti, yritä asentaa Malwarebytes ja katso, onko ”Suorituksenaikaisen virheen (83: 120): Proc-kutsua ei voida kutsua” -virhe korjattu vai jatkuuko se.
Korjaa varmenteiden ongelma
Jos tietokoneesi ilmoittaa, että työkalun asentamiseen vaadittava Malwarebytes-varmenne on epäluotettava varmenne, se voi joskus aiheuttaa "Suorituksenaikaisen virheen (83: 120): Proc-soittaminen epäonnistui" -viestin.
Tällaisessa tilanteessa on suositeltavaa poistaa haitallisiin tavuihin liittyvä merkintä epäluotettavien varmenteiden luettelosta Certificate Manager -apuohjelman avulla. Tehdä tämä,
- Avaa RUN-kehote ja kirjoita tyhjään valintaikkunaan ”certmgr.MSC” ja napsauta OK. Tämä vie sinut Certificate Manager -apuohjelmaan. Jos sinua kehotetaan käyttämään UAC: ta (User Account Control), salli järjestelmänvalvojan käyttöoikeus napsauttamalla Kyllä.
- Siirry nyt Certificate Manager -ikkunassa vasempaan valikkoon ja valitse vaihtoehto Untrusted Certificates. Kaksoisnapsauta seuraavaksi oikeanpuoleisessa valikossa näkyviä varmenteita.
- Selaa sitten sertifikaattiluetteloa alaspäin, napsauta hiiren kakkospainikkeella kutakin haitallisiin tavuihin liittyvää merkintää ja valitse Poista.
- Kun olet poistanut kaikki Malwarebytesiin liittyvät merkinnät, päivitä kaikki käytettävissä olevat Windows-päivitykset ja käynnistä järjestelmä uudelleen.
- Kun olet käynnistänyt järjestelmän uudelleen onnistuneesti, yritä asentaa Malwarebytes ja katso, onko ongelma ratkennut vai jatkuuko se.
Nämä ovat kaikki mahdollisia ratkaisuja, joiden avulla voit ratkaista ”Malwarebytes-asennusvirhe: Proc-soittaminen epäonnistui” -ongelman. Tämä ongelma voi johtua monista syistä, mutta koska se on ollut olemassa pitkään, on olemassa useita luotettavia ratkaisuja.
Asiantuntijavinkki: Tämä korjaustyökalu tarkistaa arkistot ja korvaa vioittuneet tai puuttuvat tiedostot, jos mikään näistä tavoista ei ole toiminut. Se toimii hyvin useimmissa tapauksissa, joissa ongelma johtuu järjestelmän korruptiosta. Tämä työkalu myös optimoi järjestelmäsi suorituskyvyn maksimoimiseksi. Sen voi ladata Napsauttamalla tätä


