Steampunk on fantasian ja spekulatiivisen fiktion alalaji, joka tuli esiin 1980-luvulla ja 1990-luvun alussa. Termillä tarkoitetaan teoksia, jotka asetetaan aikakaudelle tai maailmalle, jossa höyryvoimaa käytetään edelleen laajalti - yleensä 19-luvulla ja usein viktoriaanisessa aikakaudessa Englannissa - mutta joissa on merkittäviä osia joko tieteiskirjasta tai fantasiasta, kuten fiktiivisiä teknologisia keksintöjä HG Wellsin ja Jules Vernen teokset tai todellinen teknologinen kehitys, kuten tietokone, joka tapahtui aikaisemmin. - Wikipedia.
Tämä opetusohjelma perustuu JamesZillan Photoshop-opetusohjelmaan psdtuts +: sta.
Mitä tarvitsemme
Ensin mennään eteenpäin ja ladataan kaikki käyttämämme kuvat. Niitä on melko paljon, joten on todennäköisesti parasta napata ne etukäteen.
* Mies
* Suojalasit
* Hat
* Hat Ornament
* Kompassi
* Napauta
* Vyö
* Brass Tank
* Rakennus
* Savupiippu
* Pilvi
* Hampaat
* Viikset
* Paperin rakenne
Vaihe 1
Avaa Gimp ja luo uusi kuva, jonka koko on 1600 × 1200 ja 300 dpi. Valitse Tiedosto> Avaa uudena kerroksena ja valitse “mies” -kuva. Valitse> Kaikki, kopioi ja liitä uudeksi tasoksi ja nimeä uudelleen. Tee tämä uudelleen "suojalasien" kuvalla. Muuta miehen kokoa vain vähän asteikkotyökalulla, samalla tavalla kuin minulla on alla. Leikkaa mies lason, kynän jne. Työkaluilla taustasta. Tee sama suojalasikerroksen kanssa. Aseta suojalasit miehen kasvojen päälle ja muuta niiden kokoa niin, että ne sopivat, samalla tavalla kuin minulla on alla. Valitse Taso> Muunna> Käännä vaakasuunnassa. Kierrä ja vaihda suojalasien kokoa.
Kun suojalasikerros on valittu, siirry kohtaan Värit> Värisävy. Nosta sävy arvoon 1 ja laske värikylläisyys arvoon -30. Hit ok.

Vaihe 2
Valitse Tiedosto> Avaa tasoina ja valitse hatun kuva. Valitse> Kaikki, kopioi ja liitä uudelle tasolle. Nimeä taso uudelleen "hatuksi" ja poista alkuperäinen .jpg-tiedosto. Leikkaa hattu joko lasso- tai kynätyökalulla. Nimeä kerros uudelleen nimellä "hattu". Käännä hattu valitsemalla Layer> Transform> Flip Horizontal. Aseta se miehen päähän. Muuta sen kokoa kuten minulla on alla. Kierrä tarvittaessa.
Tässä vaiheessa hatun etuosassa oleva tunnus näyttää luultavasti hieman vinoilta. Kloonimerkkityökalun ja tahrantyökalun yhdistelmän avulla päästä eroon tunnuksesta. Aloita kloonimerkkityökalulla ja kloonaa hatun osat tunnuksen vieressä ja peittää tunnuksen, ja käytä sitten tahraustyökalua sen tasoittamiseksi. Sinun pitäisi olla jotain minun kaltaista alla.

Vaihe 3
Valitse Tiedosto> Avaa tasona ja valitse hatun koristekuva. Valitse> Kaikki, kopioi ja liitä. Nimeä kerros uudelleen nimellä "hat_ornament" ja leikkaa koriste. Muuta koristeen kokoa ja aseta se hattuamme keskelle kuten minulla on alla. Valitse Suodattimet> Valo ja varjo> Pudota varjo. Syötä molemmille X- ja Y-arvoille 1, peittävyydelle 100% ja jätä sumennussäde sinne, missä se on. Poista valinta Salli koon muuttaminen -ruudusta. Hit ok. Yhdistä "hat_ornament" -kerros sen varjo-kerrokseen. Nimeä yhdistetyt tasot uudelleen nimellä "hat_ornament".

Vaihe 4
Luo uusi taso "man" - ja "goggle" -kerrosten väliin ja nimeä se "face_shadow". Aseta kerrosmoodiksi Kertoa. Värinvalintatyökalulla voit valita tummat värit miehen iholta. Käynnistä varjo lasien ja kasvojen välillä käyttämällä pehmeää harjaa, jonka läpikuultamattomuus on 25% ja väri on valittu värinvalintatyökalulla. Tee tämä myös hatun alla. Muista, että kasvojen ääriviivat hattua ja suojalaseja vasten tuottavat epätasaisen varjon.

Vaihe 5
Avaa Viikset-kuva uutena kerroksena. Valitse suu, viikset ja nenä ympäröivä alue ja kopioi ja liitä uutena kerroksena. Nimeä se uudelleen viiksiksi ja poista alkuperäinen kerros. Käännä viiksikerros valitsemalla Taso> Muunna> Käännä vaaka. Muuta ja kierrä kerros sopivaksi alkuperäisen valokuvamme suuhun ja nenään. (Voit vaihtaa viiksikerroksen kerrostilan tilaksi Kerro, jotta näet, mitä olet tekemässä. Vaihda se takaisin jälkeenpäin.)

Siirry nyt kohtaan Värit> Sävy / Kylläisyys. Säädä tasot niin, että viikset sopivat paremmin miehen sävyyn. Käytä pehmeää pyyhekumia ja poista viiksikerroksen kovat reunat.

Värisekoitus on vielä hieman karkea. Jatka pyyhkimen työkalua käyttäen pehmeää harjaa ja pienemmällä opasiteetilla poistetaan joitakin reunoja, kunnes iho sulautuu sujuvasti. Voit myös käyttää kloonimerkkityökalua.
Valitse lopuksi Värit> Käyrät. Leikkiä linjalla, kunnes viikset sopivat paremmin miehen kasvoihin.

Vaihe 6
Yhdistä viiksen-, man- ja face_shadow-kerrokset. Nimeä yhdistetyt tasot uudelleen nimellä "man". Siirry kohtaan Värit> Käyrät ja tummentaa miestä hieman.

Vaihe 7
Nyt luomme rintalevyn, joka menee miehelle. Valitse Tiedosto> Avaa tasona ja valitse kompassikuva. Valitse> Kaikki, kopioi ja liitä uudelle tasolle ja nimeä se uudelleen nimellä "chest_plate". Suorita chest_plate-kerros joko lasso-työkalulla tai kynätyökalulla (vaikka olisitkin mukava). Valitse "mies" -kerros ja leikkaa, kopioi ja liitä miehen takki alla olevan kuvan mukaisesti. Nimeä taso uudelleen nimellä "jacket_cover".

Valitse rinnan_levykerros. Valitse alla oleva alue joko kynätyökalulla tai lasso-työkalulla. Valitse> Käännä, poista. Sinulla pitäisi nyt olla vain tekemäsi valinta.

Taso> Muunna> Käännä vaakasuunnassa. Muuta sen kokoa ja aseta se miehen rinnan yli miesten takki-kerroksen alle. Kierrä tarvittaessa. Täytä kloonityökalulla alueet, joihin levy ei ulotu.

Vaihe 8
Nyt meidän on luotava takki levyn päälle. Luo uusi kerros man_jacketin ja chest_plate-kerroksen välillä, jonka nimi on chest_shadow. Vaihda kerrosmoodi Multiply-muotoon ja luo varjo, kuten teit vaiheessa 4.

Vaihe 9
Lisätään nyt venttiili rintalevyyn. Valitse Tiedosto> Avaa tasoina ja valitse napautuskuva. Pienennä kuvaa. Valitse> Kaikki, kopioi ja liitä uudelle tasolle. Nimeä uusi kerros venttiiliksi ja poista vanha. Leikkaa venttiili ja aseta se rintalevyn päälle kuten alla.

Luo uusi taso nimeltä venttiilin_varjo. Aseta kerrosmoodiksi Kertoa ja luo varjoja kuten aiemmin. Varmista, että osa varjoista vuotaa myös takkiin.

Meidän on sovitettava venttiilin pohjan sävy sen varjoon, missä se yhdistyy rintalevyyn. Valitse "venttiilikerros". Valitse polttotyökalu ja polta venttiili, tummentamalla se luomamme varjossa.

Kun venttiilikerros on valittu, siirry kohtaan Värit> Käyrät. Toista asetusten kanssa, kunnes saat venttiilin vastaamaan levyä hieman paremmin kuin tällä hetkellä.
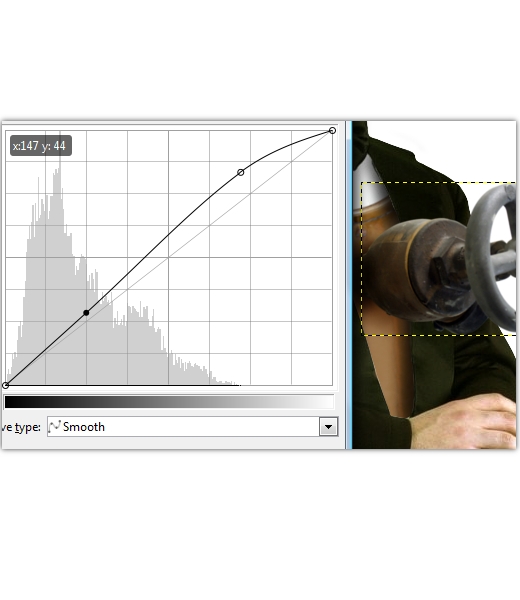
Vaihe 10
Valitse Tiedosto> Avaa tasoina ja avaa vyön kuva. Muuta sen kokoa ja siirry sitten Valitse> Kaikki, kopioi / liitä uudelle tasolle. Nimeä kerros uudelleen nimeksi belt_left. Kopioi tämä uusi kerros ja nimeä se nimellä "belt_right". Tee molemmat. Poista alkuperäinen hihnakerros.
Nämä muutamat seuraavat osat voivat olla hieman vaikeita. Meillä ei ole loimiominaisuutta, kuten Photoshop, joten meidän on hyödynnettävä parhaamme siitä, mitä meillä on. Piilota "belt_right" kerros. Valitse "belt_left" -kerros ja siirry Suodattimet> Vääristymät> Iwarp-kohtaan. Loimi se kuten alla olevassa kuvakaappauksessa näkyy. Kun olet valmis, kierrä ja muuta kuvan kokoa ja aseta se kuten alla.

Piilota "belt_right" -kerros ja siirry Suodattimet> Vääristymät> Iwarp-kohtaan. Loimi se kuten alla. Kun olet valmis, kierrä ja muuta kerroksen kokoa ja aseta se kuten alla.

Nyt meidän on saatettava vyöt 3D: ksi. Valitse "belt_left" -kerros. Kopioi se. Napauta oikeaa nuolinäppäintä kerran ja sitten ylös nuolinäppäintä kerran. Kopioi tämä kerros ja toista, kunnes vyö näyttää kolmiulotteiselta. Kun se tapahtuu, sulauta kaikki kerrokset, jotka muodostavat "belt_left" -kerroksen. Nimeä tämä uusi taso nimeksi "belt_left". Toista taso "belt_right".
Valitse "belt_left" -kerros ja siirry kohtaan Värit> Tasot. Säädä alla olevan tilannekuvan mukaan. Tee sama "belt_right" -kerroksen kanssa.

Annetaan kädet, käsivarret jne. Mennä hihnojen eteen kuten heidän pitäisi. Päästä polkutyökalusta ja hahmota miehen oikea käsivarsi. Muuta polku valinnaksi. Valitse belt_left-kerros ja paina Delete. Saatat joutua käyttämään pyyhekumityökalua poistopainikkeen sijaan, jotta peite näyttää realistisemmalta.
Toista vyöpään kerros, paitsi tällä kertaa tehdä venttiilin ääriviivat ja mitä muuta pitäisi peittää hihna. Toista joko poistopainike tai pyyhkimen työkalu.

Annetaan nyt hihnoille varjo. Luo uusi taso hihnakerrosten alle nimeltä "vyövarjot". Aseta kerrosmoodiksi Kertoa ja luo varjo, kuten teimme aiemmin.

Vaihe 11
Valitse Tiedosto> Avaa tasona ja valitse messinkisäiliön kuva. Muuta säiliön kokoa ja valitse sitten> Kaikki, kopioi / liitä uutena kerroksena. Poista alkuperäinen taso. Nimeä uusi taso nimellä "tank1". Leikkaa säiliö. Kierrä ja aseta säiliö miehen taakse alla olevan kuvan mukaisesti. Kun tank1-kerros on valittu, siirry kohtaan Värit> Käyrät. Säädä alla olevan kuvan mukaisesti.

Kopioi tank1-kerros ja nimeä uusi kerros tank2: ksi. Taso> Muunna> Käännä vaakasuunnassa. Aseta säiliö 2 miehen toiselle puolelle alla olevan kuvan mukaisesti. Luo uusi kerros säiliöiden yläpuolelle ja nimeä se "tank_shadow". Aseta kerrosmoodiksi Kertoa. Luo säiliöihin varjoja kuten ennen (ei niiden alle!).

Vaihe 12
Valitse Tiedosto> Avaa tasona ja valitse Rakennuskuva. Muuta sen kokoa ja siirry Valitse> Kaikki, kopioi / liitä uudeksi tasoksi. Poista alkuperäinen taso ja nimeä uusi taso uudelleen rakennukseksi. Valitse Perspektiivityökalu ja loimi kerros kuten alla. Sinulla pitäisi olla jotain sellaista kuin minulla.

Nyt meidän on annettava kuvalle syvyyden tunne. Tätä varten sumennamme taustakuvan. Valitse rakennuskerros ja siirry Suodattimet> Hämärtää> Gaussin hämärtää. Käytä alla esitettyjä asetuksia.
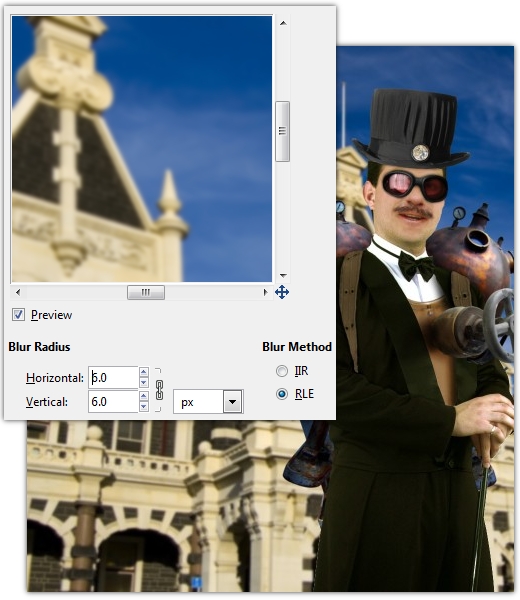
Kun rakennuskerros on valittu, siirry kohtaan Värit> Sävy / Kylläisyys. Laske kylläisyys arvoon -48 ja paina ok. Valitse sama kerros valitsemalla Värit> Käyrät. Käsittele viivaa kuten alla.

Vaihe 13
Valitse Tiedosto> Avaa tasoina ja valitse savupiipun kuva. Muuta sen kokoa pienentämään sitä. Leikkaa savupiippu ja kopioi se, kunnes sinulla on 3 poistoaukkoa. Nimeä ne "savupiippu1", "savupiippu2" ja "savupiippu3". Sijoita pakoputket samalla tavalla kuin minulla on alla. Minulla on ne messinkisäiliöiden muodostavien kerrosten alla.

Luo uusi kerros pakoputkien yläpuolelle ja nimeä se "savupiipun varjo". Aseta kerrosmoodiksi Kertoa. Piirrämme varjoja tälle kerrokselle kuten ennen, paitsi tällä kertaa käytämme savupiippukerroksia peittämään alueet, joihin haluamme piirtää. Joten jos esimerkiksi haluat piirtää savun savupiippuun, napsauta sen kerrosta hiiren kakkospainikkeella ja valitse Alfa valintaan ja luo sitten varjo.

Valitse Tiedosto> Avaa tasoina ja valitse pilvikuva. Muuta sen kokoa. Valitse Värit> Desaturaatio ja paina OK. Valitse Värit> Tasot. Säädä alla olevan kuvan mukaisesti.

Aseta Cloud layer -tilaksi Screen. Luo pilvikerroksen kaksoiskappaleet ja aseta ne näkyviin ikään kuin ne tulisivat pakokaasuista. Poista savun alueet ja pelaa niitä, kunnes sinulla on jotain alla olevaa kuvaa. Sinun pitäisi pystyä luomaan sama vaikutus käyttämällä vain yhtä pilvikuvaa.

Vaihe 14
Jatka koostumuksen rakentamista sopivilla elementeillä. Voit käyttää hampaiden kuvaa lisätäksesi siistin tehosteen, kuten minulla on alla. Muista lisätä siihen varjo kuten aiemmin. Kuten aina, nimeä kerrokset asianmukaisesti. Voit säätää myös sävyä / kylläisyyttä. Olen säätänyt minua antamaan hampaille enemmän messinkiä.

Vaihe 15
Kopioi suurin savu kerroksistasi. Kutsu tätä uutta kerrosta sumuiksi. Siirrä se tasojen valintaikkunan yläosaan. Muuta kokoa, kierrä ja sijoita sitä vasemmalla alhaalla pitkin, jotta se sumuisi pohjan sekoittamatta liikaa yksityiskohtia. Pudota kerroksen opasiteetti noin 80%: iin. Tee tämä uudelleen oikeassa alakulmassa.

Luo uusi kerros sumukerrosten yläpuolelle ja nimeä se sumufillereiksi. Maalaa suurella pehmeällä harjalla höyrypaloina "FOG" -pilvien takana. Sekoita harjan koko suurista pieniin. Vaihda kuinka monta kertaa leimaat yhteen paikkaan saavuttaaksesi erilaiset tiheydet sumupilvessä. Käytä myös erilaisia peittävyyksiä.

Vaihe 16
Valitse Muokkaa> Kopioi näkyvä ja siirry sitten Muokkaa> Liitä nimellä> Uusi taso. Koko kuvan pitäisi nyt olla yhdessä kerroksessa. Kutsu tätä uutta tasoa tasoitetuksi. Kopioi tämä uusi kerros. Valitse Suodattimet> Vääristymät> Kohokuvio. Käytä alla esitettyjä asetuksia. Aseta tasotilaksi Peittokuva.

Valitse alkuperäinen litistetty kerros. Valitse Värit> Käyrät. Säädä alla olevan kuvan mukaisesti.

Valitse Värit> Sävy / Värikylläisyys. Säädä kylläisyyttä säätämällä alla olevan kuvan mukaisesti.

Luo uusi taso nimeltä gradient_map1. Vaihda etualan väriksi # 22323A ja taustaväriksi # 738D8F. Valitse Blend-työkalu ja käytä lineaarista gradienttia vasemmalta oikealle. Aseta tasotilaksi Väri ja laske peittävyys 45 prosenttiin.

Vaihe 17
Luo uusi taso nimeltä highs_lows. Vaihda etualan väri väriksi # 878787 ja täytä kerros sillä Bucket Fill -työkalulla. Aseta tasotilaksi Peittokuva. Poista polttotyökalu ja polta kankaan reunat, erityisesti taivaan alue. Kun olet valmis, ota pienempi harja ja polta joillakin kasvoalueilla lisätäksesi syvemmälle ja tehostaaksesi tummempia alueita. Käytä väistystyökalua korostamaan alueita, jotka haluat korostaa.

Vaihe 18
Kopioi litistetty kerros ja poista tyydyttäminen siirtymällä kohtaan Värit> Tyydyttyneenä ja painamalla ok. Tuo taso tasojen valintaikkunan yläosaan. Käännä se valitsemalla Värit> Käänteinen. Valitse Suodattimet> Gaussian Blur. Hämärtää 15 pikseliä ja paina ok. Säädä tasoja siirtymällä kohtaan Värit> Tasot. Aseta tasotilaksi Peittokuva ja laske peittävyys 25 prosenttiin.

Vaihe 19
Avataan nyt paperin rakenne uudeksi kerrokseksi. Muuta sen kokoa hieman. Aseta se kerrosten yläosaan. Kopioi se kahdesti. Aseta ylimmän kerroksen polttopisteeksi 25%. Aseta toisen kerroksen väri 30%: ksi. Aseta kolmanneksi kerrokseksi Hard Light 30%.

Yhteenveto
Ja sinulla on se, hieman johdatus Steampunkiin. Työskentely on hauskaa, ja kannustan sinua pelaamaan sitä. Sen avulla voidaan tehdä niin monia asioita, se on vain sinun tehtäväsi.


