Päivitetty huhtikuu 2024: Älä enää saa virheilmoituksia ja hidasta järjestelmääsi optimointityökalumme avulla. Hanki se nyt osoitteessa linkki
- Lataa ja asenna korjaustyökalu täältä.
- Anna sen skannata tietokoneesi.
- Työkalu tulee silloin Korjaa tietokoneesi.
Apc_index_mismatch Windows 10:ssä on virhe, joka johtuu ohjaimen yhteensopimattomuudesta tai viallisesta laitteistosta. Windowsin pysäytyskoodi 0x00000001 tai apc_index_mismatch liitetään joskus Realtekin ja nvidian ohjaimiin. Tästä syystä ongelman korjaamiseksi sinun on tunnistettava ohjain ja poistettava se tai poistettava se käytöstä.
Sinisen näytön virheet ovat pahimmat, mutta tietäen, mitä tehdä ongelman ratkaisemiseksi, voit saada tietokoneen takaisin ja työsi. Ne voivat tapahtua myös sen jälkeen, kun käyttöjärjestelmä on päivitetty uusimpaan versioon. Esimerkki on STOP-VIRHE: APC_INDEX_MISMATCH.
Olet ehkä saanut tämän virheen Windows 10 -päivityksen jälkeen. Joskus mukana tulee jokin näistä virhekoodeista: 0x0000001, 0xC6869B62, 0x97503177 or 0x02A7DA8A.
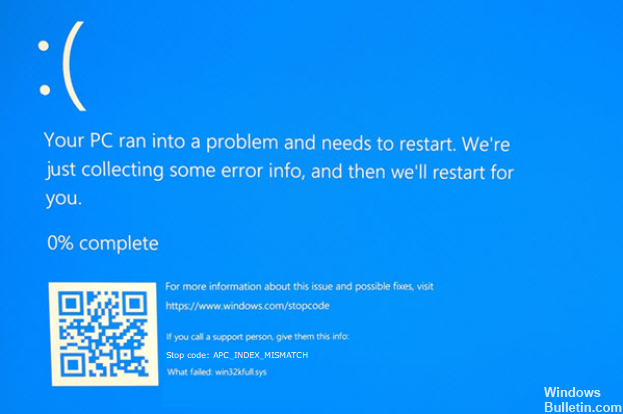
Tämä BSOD-virhesanoma tulee näkyviin pääasiassa, kun sinulla on yhteensopimaton laitteisto tai ajuri. Tarkemmin sanottuna näytönohjain ja ääniohjain aiheuttavat tällaisen ongelman Windows 10:ssä. Itse virheilmoituksen pitäisi antaa tiedot ohjaimesta tai tiedostosta, joka aiheutti vian. Microsoftin mukaan ”Yleisin syy tämän virheen tarkistukseen on, kun tiedostojärjestelmällä tai ajurilla on epäsopiva puhelujen järjestys APC: iden käytöstä poistamiseksi ja uudelleen käyttöön ottamiseksi.”
Tässä on muutamia asioita, joita voit tehdä, jos koet tällaisen ongelman.
Muokkaa käynnistyskohteita, poista ensin ääniohjain ja asenna sitten uudelleen, jos se on vioittunut
Ääniohjain on ehkä vioittunut. Jos näin on, se vaikuttaa muihin prosesseihin ja voi johtaa käynnistysvirheeseen. Jos haluat nähdä, onko tämä todellakin syyllinen, poista se ensin ja selvitä sitten, onko virhe mennyt pois. Suorita ensin Task Manager ja poista äänilaite käynnistys-välilehdestä. Se kertoo yleensä Realtek HD Audio Managerista. Tarkista käynnistämällä tietokone uudelleen. Jos virhe ei tapahtunut, siirry Laitehallintaan, napsauta äänilaitetta hiiren kakkospainikkeella ja valitse Poista laite. Käynnistä tietokone uudelleen, jotta tietokoneesi asentaa automaattisesti uuden kopion.
Päivitä / asenna näyttöohjain
Toinen ajuri, joka voi aiheuttaa tämän virheen, on näyttöohjain. Ensinnäkin voit siirtyä Laitehallintaan, päivittää ohjaimen. Se korjaa ongelman yleensä, mutta jos se ei toimi, poista ajuri ja asenna sitten uusi kopio. Varmista, että tietokoneessa on oikea ohjain.
Huhtikuun 2024 päivitys:
Voit nyt estää tietokoneongelmat käyttämällä tätä työkalua, kuten suojataksesi tiedostojen katoamiselta ja haittaohjelmilta. Lisäksi se on loistava tapa optimoida tietokoneesi maksimaaliseen suorituskykyyn. Ohjelma korjaa yleiset virheet, joita saattaa ilmetä Windows -järjestelmissä, helposti - et tarvitse tuntikausia vianmääritystä, kun sinulla on täydellinen ratkaisu käden ulottuvilla:
- Vaihe 1: Lataa PC-korjaus- ja optimointityökalu (Windows 10, 8, 7, XP, Vista - Microsoft Gold Certified).
- Vaihe 2: Valitse “Aloita hakuLöytää Windows-rekisterin ongelmat, jotka saattavat aiheuttaa PC-ongelmia.
- Vaihe 3: Valitse “Korjaa kaikki”Korjata kaikki ongelmat.
Suorita sinisen näytön vianmääritys
Microsoftilla on KB-artikkeli sinisen näytön virheiden vianmäärityksessä. Nämä ovat erittäin hyödyllisiä tietoja, joita voit käyttää aina, kun kohtaat tällaisen ongelman. Voit myös käyttää sisäistä vianmääritysohjelmaa tietokoneesta. Avaa vain Asetukset ja valitse sitten Päivitykset ja suojaus. Napsauta vain vianmääritystä vasemmalla puolella, ja sinun pitäisi pystyä käynnistämään työkalu sieltä. Jos olet kokenut äskettäin sinisen näytön virheen, saatat todella selvittää ongelman ja korjauksen.

Tutki kuljettajan korruptiota Check Event Viewerin avulla
Aina kun tietokoneessa ilmenee virhe, tietokoneella voi tallentaa tietoja tapahtuman katseluohjelman kautta. Windowsissa on käytössä tapauksia, joissa ajuri tai laitteisto epäonnistui, joten voit korjata sen. Tee tavaksi tarkistaa tapahtumien katseluohjelma aina, kun saat virhesanoman, jotta voit nähdä, mitä ohjainta tai laitteistoa se tarvitsee uudelleen asentamista tai vaihtamista varten. Tämä vähentää päänsärkyä, jolla ei ole järjestelmää, jonka avulla voit työskennellä ja valmistaa sinua paremmin, jotta voit toimia nopeasti, kun tarvitset.
DisplayLink-ohjaimen ongelmat
Useimmilla uusilla muistikirjoilla ja tietokoneilla on kyky käyttää dual monitoria DisplayLinkin avulla. Tämän teknologian ohjain voi joskus muuttua haitaksi, koska se voi aiheuttaa sinisen näytön virheen. Jos näin on, poista ohjain ja asenna se uudelleen. Jos laite ei ole mennyt huonosti, uudelleenasennuksen pitäisi toimia sinulle.
Muista vain huolehtia tietokoneesi ohjelmistosta ja laitteistosta, ja se on hyvä sinulle ja työstänne. Jos sinulla on edelleen muita ongelmia tällaisen BSOD: n kanssa, kommentoi alla ja korjaamme sen yhdessä.
Asiantuntijavinkki: Tämä korjaustyökalu tarkistaa arkistot ja korvaa vioittuneet tai puuttuvat tiedostot, jos mikään näistä tavoista ei ole toiminut. Se toimii hyvin useimmissa tapauksissa, joissa ongelma johtuu järjestelmän korruptiosta. Tämä työkalu myös optimoi järjestelmäsi suorituskyvyn maksimoimiseksi. Sen voi ladata Napsauttamalla tätä


