Päivitetty toukokuun 2024: Älä enää saa virheilmoituksia ja hidasta järjestelmääsi optimointityökalumme avulla. Hanki se nyt osoitteessa linkki
- Lataa ja asenna korjaustyökalu täältä.
- Anna sen skannata tietokoneesi.
- Työkalu tulee silloin Korjaa tietokoneesi.
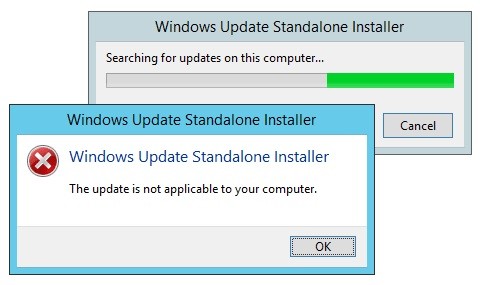
Windows Updaten asentaminen offline -asennuksen (tai "offline -asennuksen") avulla on erittäin kätevä prosessi, koska se antaa käyttäjille valinnanvaraa, lataus- ja asennusajat jne. Uusimman Windows -päivityksen asennuksen yhteydessä saatat kuitenkin saada viestin "Päivitys ei koske Sinun tietokoneesi". Tämä ongelma saa päivitysprosessin pysähtymään järjestelmässäsi.
Mikä aiheuttaa päivityksen, joka ei koske tietokonettasi?

Yleensä virhe voi johtua sopimattomasta päivityspaketista, jo asennetusta päivityksestä, Windows Updaterin ongelmasta, poistetusta päivityksestä, vioittuneista järjestelmätiedostoista jne.
Oletko myös törmännyt tähän ongelmaan? Jos näin on, voit oppia korjaamaan virheen täältä.
Kuinka korjata "Tämä päivitys ei sovellu tietokoneellesi" -virhesanoma?
Toukokuu 2024 -päivitys:
Voit nyt estää tietokoneongelmat käyttämällä tätä työkalua, kuten suojataksesi tiedostojen katoamiselta ja haittaohjelmilta. Lisäksi se on loistava tapa optimoida tietokoneesi maksimaaliseen suorituskykyyn. Ohjelma korjaa yleiset virheet, joita saattaa ilmetä Windows -järjestelmissä, helposti - et tarvitse tuntikausia vianmääritystä, kun sinulla on täydellinen ratkaisu käden ulottuvilla:
- Vaihe 1: Lataa PC-korjaus- ja optimointityökalu (Windows 10, 8, 7, XP, Vista - Microsoft Gold Certified).
- Vaihe 2: Valitse “Aloita hakuLöytää Windows-rekisterin ongelmat, jotka saattavat aiheuttaa PC-ongelmia.
- Vaihe 3: Valitse “Korjaa kaikki”Korjata kaikki ongelmat.

Käynnistä Windows Update -vianmääritysohjelma
- Avaa Cortana ja kirjoita hakukenttään "vianmääritys".
- valita Vianetsijä avataksesi ikkunan.
- Avaa ikkuna napsauttamalla Windowsin päivityksen vianmääritys -vaihtoehtoa.
- Napsauta Lisäasetukset ja valitse Käytä korjauksia automaattisesti, jos ei.
- Valitse Suorita järjestelmänvalvojana ja napsauta Seuraava aloittaaksesi Windows Update -tarkistuksen ja korjauksen.
DISM- ja SFC -työkalujen suorittaminen komentoriviltä
- Avaa Win + X -valikko painamalla Windows + X -näppäintä.
- Valitse nyt komentokehote (järjestelmänvalvoja) luettelosta.
- Jos komentorivi ei ole käytettävissä, voit käyttää myös PowerShelliä (järjestelmänvalvoja).
- Kirjoita sitten DISM.exe /Online /Cleanup-Image /RestoreHealth /Source: C: RepairSourceWindows /LimitAccess komentoriville ja paina Return. Skannaus voi kestää viidestä kymmeneen minuuttia.
- Kun DISM on valmis, kirjoita komentokehotteeseen sfc /scannow ja paina Return.
- Sulje komentorivi ja käynnistä Windows uudelleen, kun SFC -skannaus on valmis.
Järjestelmän palauttamisen käyttäminen
- Paina Windows + S -näppäimiä ja kirjoita Järjestelmän palautus.
- Valitse tulosluettelosta Luo palautuspiste.
- Napsauta nyt Järjestelmän palauttaminen.
- Järjestelmän palautus alkaa nyt. Jatka napsauttamalla Seuraava.
- Jos käytettävissä, valitse Näytä muut palautuspisteet -vaihtoehto.
- Valitse nyt haluamasi palautuspiste luettelosta ja napsauta Seuraava.
- Suorita palautusprosessi noudattamalla näytön ohjeita.
Vaihda järjestelmän alue
- Paina Windows + S -näppäintä ja kirjoita Ohjauspaneeli. Valitse nyt Ohjauspaneeli luettelosta.
- Kun Ohjauspaneeli avautuu, siirry Alue -osioon.
- Varmista, että muoto on asetettu englanniksi (USA).
- Siirry nyt Hallinta -välilehteen ja napsauta Vaihda järjestelmän alue.
- Aseta nykyinen järjestelmäkieli englanniksi (Yhdysvallat) ja tallenna muutokset.
Tarkista päivityshistoria
- Kirjoita Näytä asennetut päivitykset Cortana -hakukenttään.
- Avaa ikkuna valitsemalla Cortana -luettelosta Näytä asennetut päivitykset.
- Tämä antaa sinulle luettelon Windows -päivityksistä tähän mennessä. Täältä voit tarkistaa, onko päivitys jo lisätty Windowsiin.
- Voit myös tarkistaa päivitysten historian Asetukset -sovelluksessa. Kirjoita "Päivityshistoria" Cortana -hakukenttään ja avaa ikkuna valitsemalla Tarkista päivitykset.
- Avaa Windows -päivitysten luettelo napauttamalla Päivitä historia.
Asiantuntijavinkki: Tämä korjaustyökalu tarkistaa arkistot ja korvaa vioittuneet tai puuttuvat tiedostot, jos mikään näistä tavoista ei ole toiminut. Se toimii hyvin useimmissa tapauksissa, joissa ongelma johtuu järjestelmän korruptiosta. Tämä työkalu myös optimoi järjestelmäsi suorituskyvyn maksimoimiseksi. Sen voi ladata Napsauttamalla tätä
Usein kysytyt kysymykset
Kuinka ratkaista "tämä päivitys ei koske tietokonettasi" -virhesanoma?
- Tarkista, vastaako Service Pack Windows -versiota.
- Tarkista, vastaako Service Pack Windows -suoritinarkkitehtuuria.
- Tarkista päivityshistoria.
- Suorita Windows Update -vianmääritys.
- Päivitä Windows 10 uusimmalla KB -päivityksellä.
Kuinka korjaan Windows 10 -päivitysvirheen?
- Varmista, että laitteessasi on tarpeeksi muistia.
- Suorita Windows Update useita kertoja.
- Tarkista muiden valmistajien ohjaimet ja lataa kaikki päivitykset.
- Poista kaikki lisälaitteet käytöstä.
- Tarkista laitehallinnassa virheitä.
- Poista kolmannen osapuolen suojausohjelmat.
- Korjaa kiintolevyvirheet.
- Suorita puhdas Windowsin uudelleenkäynnistys.
Mitä minun pitäisi tehdä, jos Windows Update kaatuu jatkuvasti?
- Suorita Windows Update Troubleshooter.
- Käynnistä Windows Updateen liittyvät palvelut uudelleen.
- Suorita järjestelmän tiedostontarkistus (SFC).
- Suorita DISM-komento.
- Poista virustentorjuntaohjelma käytöstä väliaikaisesti.
- Palauta Windows 10 varmuuskopiosta.
Miksi Windowsin päivitys epäonnistui?
Jos tietokoneellasi ei ole tarpeeksi tilaa Windows 10 -päivityksen suorittamiseen, päivitys pysähtyy ja Windows ilmoittaa, että päivitys epäonnistui. Jos vapautat muistia, tämä ei yleensä ole ongelma.


