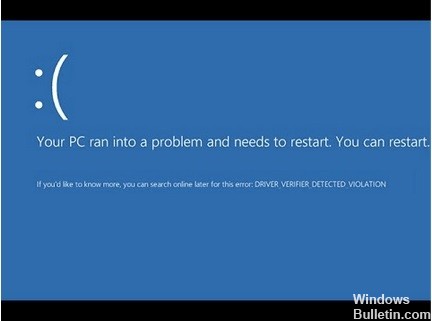Kuoleman virheiden sininen näyttö voi aiheuttaa monia ongelmia Windows 10: ssä, ja valitettavasti tällaisia virheitä voi joskus olla vaikea korjata.
Koska nämä ongelmat voivat olla ongelmallisia, näytämme tänään, kuinka voit korjata kuoleman sinisen näytön ongelman käyttämällä PNP_DETECTED_FATAL_ERROR -pysäytyskoodia.
PNP_DETECTED_FATAL_ERROR on sinisen ruudun ongelma, joka voi aiheuttaa monia ongelmia tietokoneellasi. Tämä ongelma voi olla melko ärsyttävää, koska se aiheuttaa tietokoneen uudelleenkäynnistyksen yhtäkkiä.
Mistä PNP_DETECTED_FATAL_ERROR johtuu?

- Tietokonevirukset tai haittaohjelmat voivat vioittaa Windowsin järjestelmätietoja.
- Vanhentuneet järjestelmäohjaimet voivat myös aiheuttaa blue screen of death -virheitä.
- Vioittuneet tai vioittuneet Windows -järjestelmätiedostot.
- Laitteisto- tai ohjelmisto -ongelmien vuoksi
- Vanhentuneen Windows -käyttöjärjestelmän takia
Kuinka ratkaista PNP_DETECTED_FATAL_ERROR?

Päivitä ohjaimet
- Suorita Suorita -sovellus painamalla Windows + R -näppäintä.
- Kirjoita tekstikenttään devmgmt.MSC ja avaa Laitehallinta painamalla Enter.
- Siirry Laitehallinnassa haluamaasi laitteeseen ja laajenna valikko.
- Napsauta ohjainta hiiren kakkospainikkeella ja valitse Päivitä ohjain.
- Koska kyseessä on PNP_DETECTED_FATAL_ERROR -virhe, on parasta päivittää ohjaimet laitteille, kuten näppäimistöille, hiirille, kuulokkeille jne.
- Napsauta avautuvassa ikkunassa Tarkista automaattisesti ohjainohjelmistopäivitykset.
- Windows lataa ja asentaa automaattisesti uusimmat ohjaimet.
- Käynnistä tietokoneesi uudelleen.
Nollaa ohjaimen asetukset
- Paina Windows + R, kirjoita tekstikenttään devmgmt.MSC ja paina Enter.
- Etsi Laitehallinta -ikkunasta haluamasi laite ja laajenna valikko.
- Napsauta haluamaasi ohjainta hiiren kakkospainikkeella ja valitse Ominaisuudet.
- Napsauta Ohjain -välilehdessä Palauta ohjain.
- Käynnistä tietokone uudelleen ajurin asentamisen jälkeen.
Käytä DISM -ohjelmaa vioittuneiden järjestelmätiedostojen etsimiseen
- Kirjoita Käynnistä -valikon hakupalkkiin cmd ja napsauta hakutuloksissa hiiren kakkospainikkeella Komentokehote -> Suorita järjestelmänvalvojana.
- Kirjoita komentorivikonsoliin DISM /Online /Cleanup-image /Scanhealth ja paina Enter.
- Odota prosessin päättymistä ja kirjoita sitten DISM /Online /Cleanup-image /Restorehealth ja paina Enter.
- Windows korjaa kaikki järjestelmäkuvan ongelmat.
SFC: n käyttäminen vioittuneiden järjestelmätiedostojen etsimiseen
- Kirjoita Käynnistä -valikon hakuruutuun cmd ja napsauta hakutuloksissa hiiren kakkospainikkeella Komentokehote -> Suorita järjestelmänvalvojana.
- Kirjoita konsoliin sfc / scannow ja paina Enter.
- Odota prosessin päättymistä ja sulje komentokehote.
- Käynnistä tietokone uudelleen.
Käynnistä järjestelmän palautus
- Kirjoita Käynnistä -valikon hakukenttään Järjestelmän palautus.
- Napsauta hakutuloksissa Luo järjestelmän palautuspiste.
- Napsauta seuraavassa ikkunassa Luo. Jos vaihtoehto on harmaa, napsauta kiintolevyn osiota Suojaus -kohdassa
- Asetukset -> Määritä -> Ota järjestelmän suojaus käyttöön. Napsauta OK.
- Kirjoita palautuspisteen nimi ja napsauta OK.
= & 0 = &