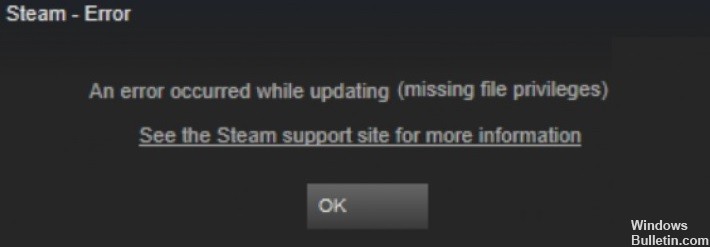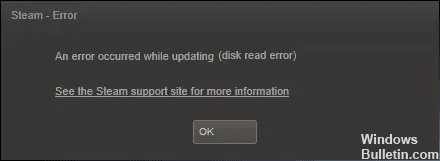Steamin "Peli käynnissä" -virheilmoituksen korjaaminen Windows 10:ssä
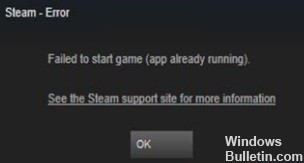
Yksi ongelmista, joita saatat kohdata yrittäessäsi ajaa peliä Steamin kautta, on "Peli ei käynnistynyt (sovellus on jo käynnissä)" virheviesti. Tämä ongelma ilmenee, jos edellistä peliä ei pysäytetty kunnolla tai jos olet vain unohtanut lopettaa sen. Joskus tämä ongelma voi kuitenkin olla vaikeampi ratkaista, varsinkin jos suljet pelin pysyvästi poistuttuasi siitä.
Mikä aiheuttaa sen, että "keskeneräinen peli on käynnissä" Steamissa?

Tämä ongelma ilmenee, jos edellinen peli ei sulkeutunut kunnolla tai unohdit lopettaa sen. Vanhentuneet näytönohjaimet, yhteensopivuusongelmat jne. voivat myös aiheuttaa tämän toimintahäiriön. Pahinta on, että et voi pelata kaikkia suosikkipelejäsi, mukaan lukien korttipeli Spider Solitaire Masters.