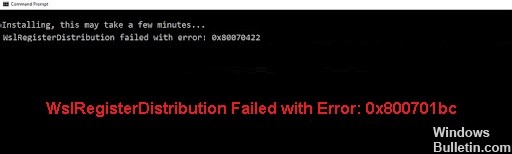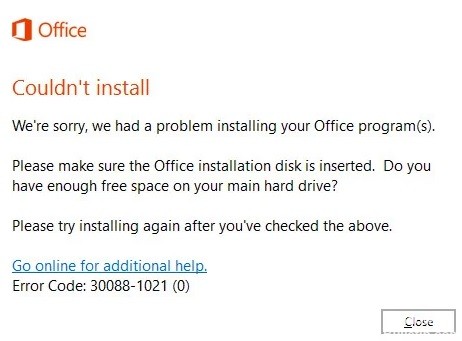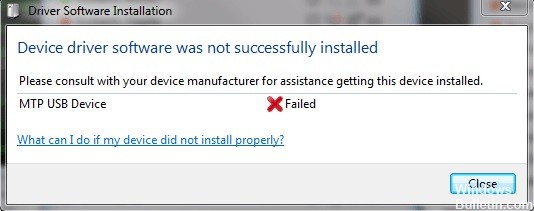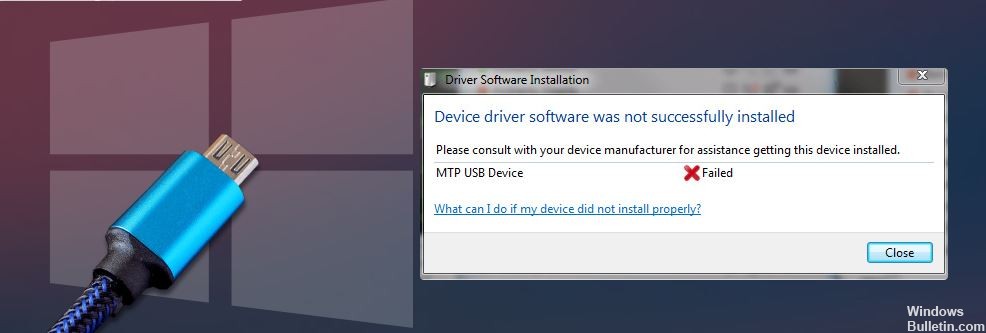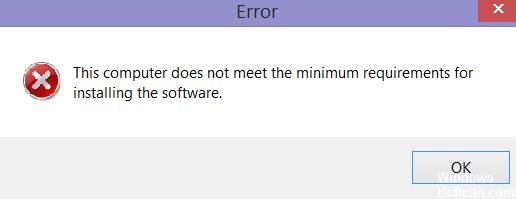Kuinka korjata "Windows Updates Stuck at 0" Windows PC:ssä
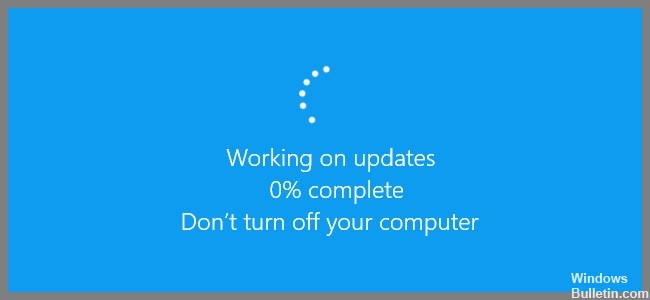
Oletko koskaan yrittänyt päivittää Windows 10:tä Windows Updaten kautta? Jos kyllä, tiedät kuinka turhauttavaa se voi olla. Windows 10 tarkistaa automaattisesti päivitykset joka päivä, mutta se ei aina lataa niitä heti. Joskus, vaikka noudatat kaikkia vaiheita oikein, olet silti jumissa 0 %:ssa. Tämä johtuu monista syistä, kuten verkko-ongelmista, sähkökatkoksista jne. Jos sinulla on ongelmia päivitysten lataamisessa, voit tehdä useita asioita. Tässä artikkelissa näytämme, kuinka korjata Windows Update, joka on juuttunut 0%:iin, vaihe vaiheelta.