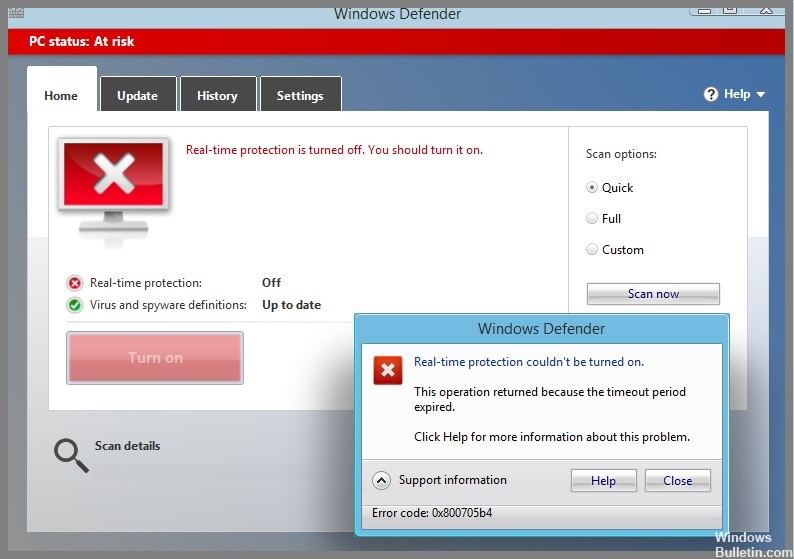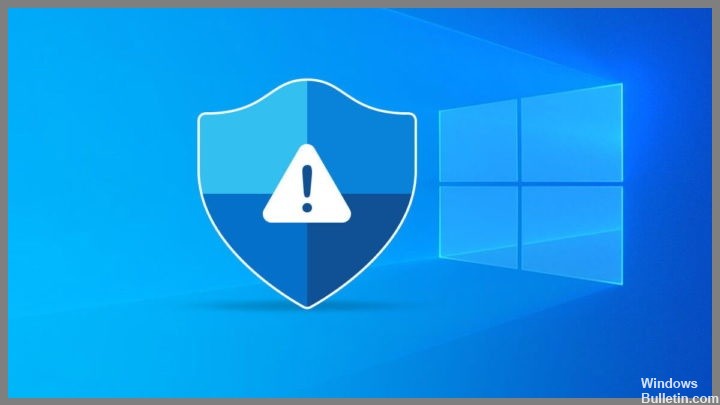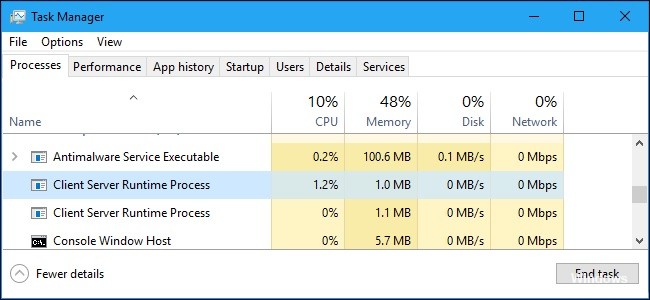Kuinka päästä eroon Runtime Error R6016:sta Windows 10:ssä
Windows PC:n ajonaikaiset virheet ilmenevät, kun eri ohjelmien ja sovellusten välillä on ristiriita tai kun tietokoneessa on haittaohjelmia tai viruksia. Tämän seurauksena ohjelma vioittuu ja lakkaa toimimasta oikein.
Tämä r6016-ajonaikainen virhe ilmenee, kun yrität avata ohjelmaa tai ohjelmistoa, joka on viruksen tai haittaohjelman saastuttama, tai ohjelma, jota yrität avata, antaa lukuisia virheitä riittämättömän muistikapasiteetin vuoksi.
Joten, mitä sinä odotat? Käy tämä artikkeli läpi loppuun, noudata kaikkia ohjeita ja työskentele Windows-tietokoneellasi uudelleen ilman uusia virheitä. Mutta ennen sitä sinun on selvitettävä, miksi tämä ajonaikainen virhe tapahtuu.