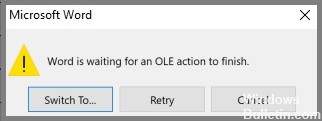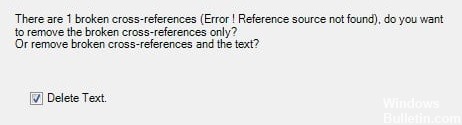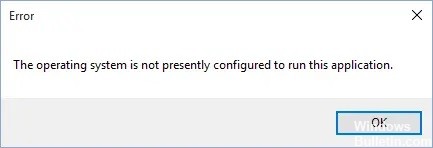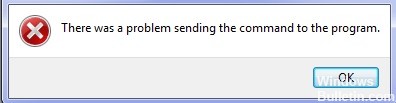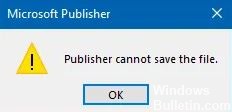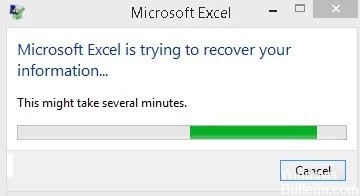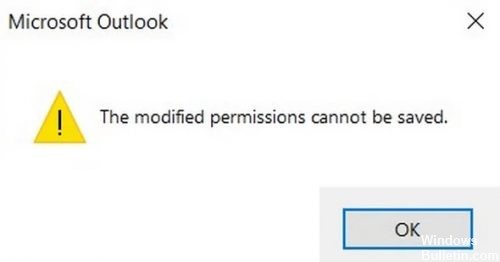Korjaus, kun Excel sanoo, ettei muistia ole tarpeeksi Windows 10:ssä
"Muisti ei riitä Microsoft Officen suorittamiseen" -virhe on yksi niistä turhauttavista virheistä, jotka ilmestyvät odottamatta tiettyjä ohjelmia, kuten Microsoft Exceliä, suoritettaessa. Saatat jopa huomata, että et voi avata ohjelmaa, koska se kaatuu muistin puutteen vuoksi. Jos haluat tietää, miten tämä ongelma ratkaistaan, seuraa kanssamme tässä artikkelissa.
Mikä aiheuttaa "ei tarpeeksi muistia" -virheen Excelissä?
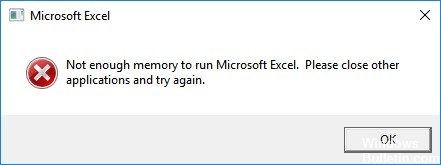
Vähän muistia koskevat kehotteet ovat yleisiä virheitä Windows 10:ssä. Ne tapahtuvat yleensä, kun avaat suuria tiedostoja, kuten videoita, valokuvia, asiakirjoja jne., ja se aiheuttaa järjestelmän muistin loppumisen. Tämä virhe ilmenee, koska jotkin lisäosat tai kolmannen osapuolen virustorjuntaohjelmat saattavat estää tiedostomuotojen tiettyjä toimintoja. Jos et halua asentaa toista virustorjuntaohjelmistoa, voit yrittää poistaa lisäosan käytöstä tai poistaa sen kokonaan. Voit myös käyttää Rekisterieditoria lisäosaan liittyvien rekisteriavainten poistamiseen.