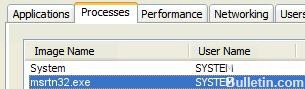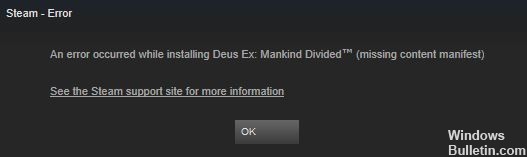Kuinka korjata Windows Defender -virhe "Ryhmäkäytäntö on poistanut tämän sovelluksen käytöstä" Windows 10: ssä

Jos tietokoneessasi on haittaohjelma tai virus, tämä voi aiheuttaa Windows Defenderin poistamisen käytöstä. On myös mahdollista, että Windows Defender poistetaan automaattisesti käytöstä virustorjuntaohjelmiston asentamisen jälkeen. Tässä tapauksessa saat seuraavan virhesanoman, kun avaat Windows Defenderin:
"Tämä sovellus on poistettu käytöstä ryhmäkäytännön vuoksi. Jotta tämä sovellus toimisi, ota yhteyttä suojausjärjestelmänvalvojaasi ja ota ohjelma käyttöön ryhmäkäytännön kautta.
Mikä aiheuttaa Windows Defender -virheilmoituksen "Tämä sovellus on poistettu käytöstä ryhmäkäytännön vuoksi"?

- Virus on tunkeutunut tietokoneellesi.
- Olet vahingossa poistanut sen käytöstä.
- Jos toimialueen ohjain on poistanut sen käytöstä.
- Asensit yhteensopimattoman virustorjuntaohjelmiston.
Kuinka korjaan Windows Defenderin virheilmoituksen "Tämä sovellus on poistettu käytöstä ryhmäkäytännön vuoksi"?

Aktivoi Windows Defender asetuksista
- Avaa asetukset ja jatka valitsemalla Päivitys ja suojaus.
- Valitse Windowsin suojaus ja napsauta sitten Virus- ja uhkien suojaus Suojausvyöhykkeet-vaihtoehdon alla jatkaaksesi.
- Jatka napsauttamalla avautuvassa ikkunassa Virus- ja uhkien suojausasetukset.
- Etsi Reaaliaikainen suojaus -osio, ota se käyttöön ja napsauta Kyllä.
Muuta ryhmäkäytäntöasetuksia
- Paina Win- ja R-näppäimiä yhdessä avataksesi Suorita ja jatka -valintaikkunan.
- Kirjoita ruutuun gpedit.MSC ja jatka napsauttamalla OK.
- Siirry paikallisessa ryhmäkäytäntöeditorissa kohtaan Paikallinen tietokonekäytäntö -> Hallintamallit -> Windows
- Komponentit -> Windows Defender Antivirus jatkaaksesi.
- Kaksoisnapsauta oikeanpuoleisessa ruudussa Poista Windows Defender Antivirus käytöstä avataksesi uuden ikkunan.
- Valitse Pois käytöstä ja tallenna muutokset napsauttamalla Käytä ja OK.
Ota Windows Defender -palvelu käyttöön
- Paina Win- ja R-näppäimiä yhdessä avataksesi Suorita-ruudun jatkaaksesi.
- Kirjoita services.MSC ja napsauta OK jatkaaksesi.
- Etsi avautuvasta ikkunasta Windows Defender Antivirus -palvelu ja kaksoisnapsauta sitä valitaksesi ominaisuudet ja jatka.
- Valitse uudessa ikkunassa Yleiset-välilehti, aseta käynnistystyypiksi Automaattinen ja napsauta sitten Palvelun tila -kohdassa Käynnistys.
- Napsauta sitten Käytä ja OK tallentaaksesi asetukset.
Rekisterieditorin käyttäminen
- Paina Win- ja R-näppäimiä yhdessä avataksesi Suorita-kentän jatkaaksesi.
- Kirjoita ruutuun Regedit ja jatka napsauttamalla OK ja Kyllä.
- Jatka etsimällä näkyviin tulevasta ikkunasta Windows Defender -kansio kohdasta Computer\HKEY_LOCAL_MACHINE\SOFTWARE\Policies\Microsoft\Windows Defender.
- Napsauta hiiren kakkospainikkeella DisableAntiSpy (kirjoita kohtaan REG_DWORD) ja valitse Poista.
= & 0 = &


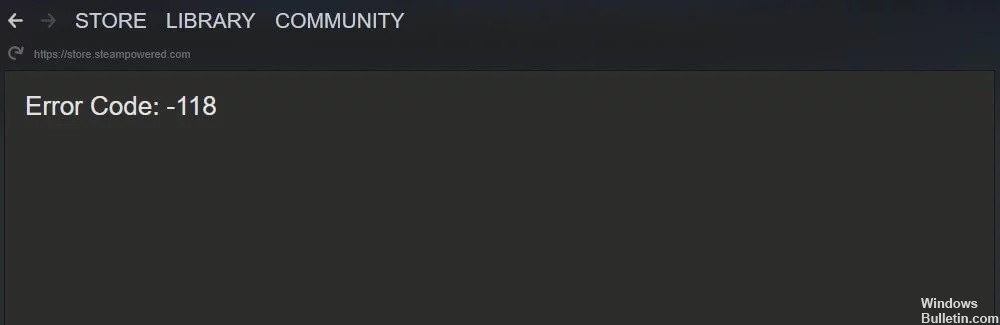


 = & 0 = &
= & 0 = &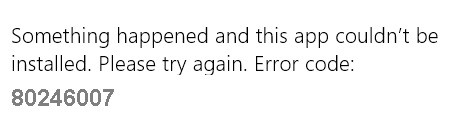
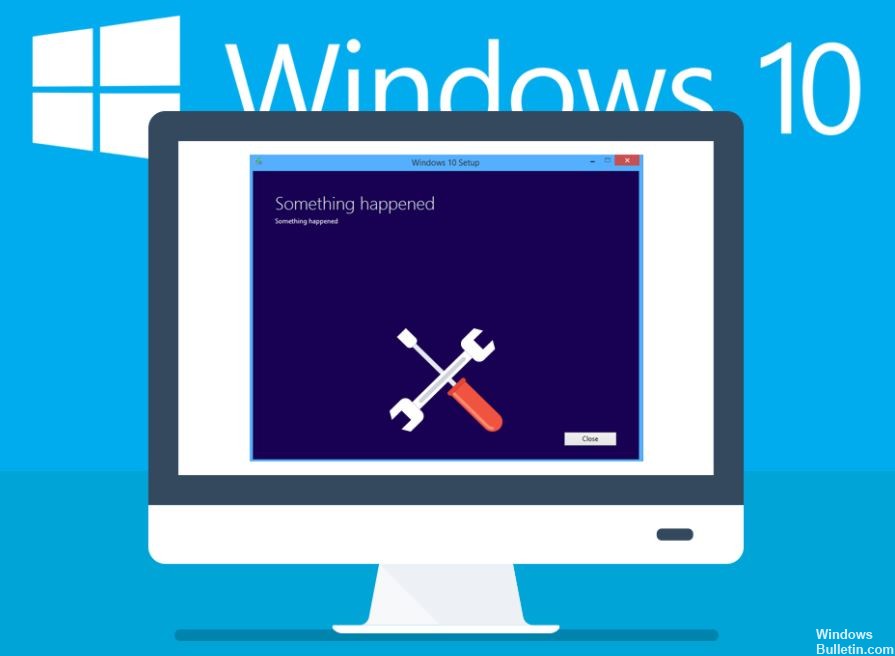
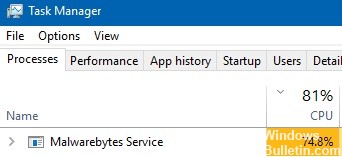

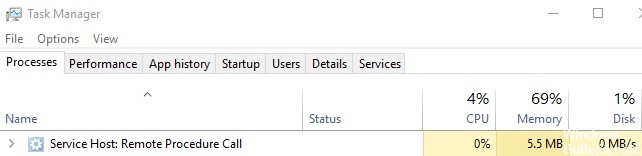

 = & 0 = &
= & 0 = &