Päivitetty huhtikuu 2024: Älä enää saa virheilmoituksia ja hidasta järjestelmääsi optimointityökalumme avulla. Hanki se nyt osoitteessa linkki
- Lataa ja asenna korjaustyökalu täältä.
- Anna sen skannata tietokoneesi.
- Työkalu tulee silloin Korjaa tietokoneesi.
Kokeile puhdasta saappaa. Elementit
poista kontekstivalikosta.
Poista Windowsin asennusohjelmisto.
Muokkaa rekisteriä.
Päivitä näytön ajurit.
Poista käytöstä kaikki tarpeettomat kolmannen osapuolen shell-laajennukset.
Suorita puhdas käynnistys.
Palauta rekisteri.
Ratkaise tämä ongelma automaattisesti.
Oletusasetuksissa Windows 10:n Käynnistä-valikko avautuu lähes välittömästi, mutta jos se näyttää siltä, että se käynnistyy hitaammin, se johtuu animaatiosta. Luota minuun, voit (tai ainakin avaat) Käynnistä-valikon nopeammin. tuntuu tältä) poistamalla animaatioiden pienentämisen ja maksimoimisen käytöstä Windows 10:ssä.
Käynnistä tietokoneesi uudelleen.
Päivitä sovelluksesi tai ohjelmasi.
Suorita Windows Defender tai virustorjuntaohjelmisto tarkistaaksesi virukset tai haittaohjelmat.
Suorita järjestelmätiedoston tarkistus korjataksesi hitausongelma.
Korjaa tai asenna ongelmasovellukset uudelleen.
Paranna tietokoneesi suorituskykyä laajentamalla järjestelmääsi tai asentamalla SSD-asema.
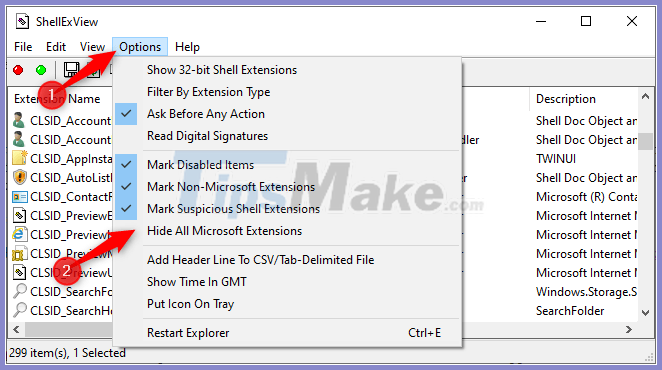
Käytät Windows 10 -tietokonetta, ja jotain outoa tapahtuu. Jostain syystä napsauttaminen hiiren kakkospainikkeella jäädyttää tai avaa pikavalikon hitaasti. Tämän ei pitäisi tapahtua, koska jos oikeaa napsautusta ei käytetä yhtä usein kuin vasenta napsautusta - mutta se on silti yleinen ongelma. Tämä johtuu pääasiassa siitä, että kun ohjelmat asennetaan, ne jatkavat merkintöjensä lisäämistä pikavalikkoon, ja jos ohjelmointi on heikkoa, kontekstivalikko ei reagoi.
Napsauta hiiren oikealla painikkeella työpöytä- tai tiedostotiedostoa ja kontekstivalikkoa Windows-tietokoneessasi jäähtyy tai hitaasti avautuu, jolloin voit tutkia muutamia kohteita ongelman ratkaisemiseksi.
Kontekstivalikko jäätyy tai avautuu hitaasti
Huhtikuun 2024 päivitys:
Voit nyt estää tietokoneongelmat käyttämällä tätä työkalua, kuten suojataksesi tiedostojen katoamiselta ja haittaohjelmilta. Lisäksi se on loistava tapa optimoida tietokoneesi maksimaaliseen suorituskykyyn. Ohjelma korjaa yleiset virheet, joita saattaa ilmetä Windows -järjestelmissä, helposti - et tarvitse tuntikausia vianmääritystä, kun sinulla on täydellinen ratkaisu käden ulottuvilla:
- Vaihe 1: Lataa PC-korjaus- ja optimointityökalu (Windows 10, 8, 7, XP, Vista - Microsoft Gold Certified).
- Vaihe 2: Valitse “Aloita hakuLöytää Windows-rekisterin ongelmat, jotka saattavat aiheuttaa PC-ongelmia.
- Vaihe 3: Valitse “Korjaa kaikki”Korjata kaikki ongelmat.
On vähän huolta, koska ongelman ratkaiseminen ei ole vaikeaa. Noudata alla olevia ohjeita ja kaikki on kunnossa.
Sinun on ensin suoritettava Windows 10 -tietokoneen puhdas käynnistys. Jos huomaat, että ongelma häviää asianmukaisessa käynnistystilassa, sinun pitäisi poistaa käytöstä yksi ohjelma kerrallaan ja nähdä, jos se poistetaan käytöstä.
Jos tämä ei auta, sinun on aloitettava normaali ja poistettava joitakin merkintöjä pikavalikosta.
Seuraavassa on joitakin tietoja, jotka voivat auttaa:
-
- Poista uuden kontekstin elementit
- Poista CRC-SHA-merkintä kontekstivalikosta
- Poista "Anna käyttöoikeus" -merkintä pikavalikosta
- Poista Share-kohde kontekstivalikosta.
Voit myös käyttää ilmaista pikavalikkomuokkainta poistamaan ei-toivotut pikavalikkomerkinnät. Tässä artikkelissa puhun Easy Context Menu Editorista. Jos järjestelmässäsi on CCleaner, voit varmasti käyttää sitä, mutta sillä ei ole monia kontekstivalikkovaihtoehtoja.
OK, kun olet ladannut ohjelmiston, sinun ei tarvitse asentaa mitään, koska se on kannettava sovellus, napsauta vain suoritettavaa, joko 32-bittiä tai 64-bittiä, niin kauan kuin se on oikea Windows 10 -tietokoneelle .
Käyttöliittymä on nyt helppo ymmärtää. Voit helposti lisätä useita vaihtoehtoja tai poistaa vaihtoehtoja yhdellä napsautuksella.
Sinun tulisi aina tarkastella kolmannen osapuolen ohjelmistojen lisäämiä kohteita ja poistaa ne kohteet, joita et tarvitse.
Kun olet valmis, napsauta Käytä muutoksia ja jatka.
Sinun täytyy olla varovainen, mitä vaihtoehtoja he valitsevat, sillä ne voivat hallita sitä, mitä on lisätty tai poistettu pikavalikosta. Varmista, että poistamasi tai lisäämäsi on oikea valinta, ennen kuin siirryt suunnitelmaan.
Toinen ongelma, jota saatat kohdata, on Windows Explorerin kaatuminen hiiren kakkospainikkeella. Tällaisessa tilanteessa lue tämä opas saadaksesi asiat oikein.
Asiantuntijavinkki: Tämä korjaustyökalu tarkistaa arkistot ja korvaa vioittuneet tai puuttuvat tiedostot, jos mikään näistä tavoista ei ole toiminut. Se toimii hyvin useimmissa tapauksissa, joissa ongelma johtuu järjestelmän korruptiosta. Tämä työkalu myös optimoi järjestelmäsi suorituskyvyn maksimoimiseksi. Sen voi ladata Napsauttamalla tätä


