Päivitetty huhtikuu 2024: Älä enää saa virheilmoituksia ja hidasta järjestelmääsi optimointityökalumme avulla. Hanki se nyt osoitteessa linkki
- Lataa ja asenna korjaustyökalu täältä.
- Anna sen skannata tietokoneesi.
- Työkalu tulee silloin Korjaa tietokoneesi.
Windows 10 julkaistiin jokin aika sitten, ja se on tuonut monia ominaisuuksia, jotka ovat parantaneet laitteesi käyttökokemusta. Se ei ehkä ole täydellinen, mutta kehitystiimi on varmasti sitoutunut parantamaan tämän käyttöjärjestelmän käyttökokemusta. Olipa sinulla uusi tai vanha Windows-tietokone, ennemmin tai myöhemmin kohtaat jonkinlaisen virheen. Yksi yleisimmistä virhesanomista on: "Toimintoa ei voida suorittaa loppuun, koska tiedosto on auki toisessa ohjelmassa."
Tämä ei ehkä vaikuta erityisen vakavalta virheeltä, mutta siitä voi nopeasti tulla ärsyttävää, koska et voi tehdä muutoksia Windows-tietokoneellesi. Tämä virhe ilmenee yleensä, kun yrität nimetä uudelleen, siirtää tai poistaa tietyn tiedoston Resurssienhallinnassa. Tämä virheilmoitus voi olla erittäin ärsyttävä, koska käyttäjillä ei ole tietoa sijainnista tai prosessista, jossa kyseinen tiedosto voi olla auki.
Mistä tämä virhe johtuu
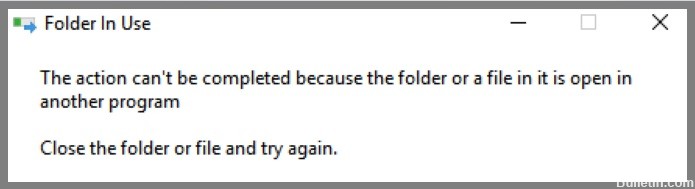
Tämä viesti näkyy "Tiedosto käytössä" -ikkunassa, kun yrität poistaa, nimetä uudelleen tai siirtää tiettyjä tiedostoja ja kansioita. Virheviesti tulee näkyviin, koska käsiteltävä tiedosto tai kansio on parhaillaan taustasovelluksen tai -prosessin käytössä. Useimmissa tapauksissa riittää, että etsit ja pysäytät prosessin tiedoston avulla tai käynnistät tietokoneen uudelleen. On kuitenkin tilanteita, joissa mikään yllä olevista toimenpiteistä ei ratkaise ongelmaa.
Ongelma saattaa ilmetä uudelleen myös järjestelmän uudelleenkäynnistyksen jälkeen. Valitettavasti näytettävä viesti ei todellakaan tarjoa ratkaisua tämän ongelman välttämiseen. Intuitiivisesti käyttäjien tulee pysäyttää vastaava prosessi ja yrittää sitten poistaa tai siirtää tiedostonsa. Joskus liittyvät prosessit eivät näy ollenkaan, mikä tarkoittaa, että käyttäjät eivät voi ajaa niitä pois. Onneksi on olemassa tapoja korjata tämä ongelma ja saada tiedoston täysi hallinta takaisin.
Kuinka korjata "Toimintoa ei voida suorittaa" -ongelma?
Käynnistä tiedostonhallinta uudelleen

- Avaa Tehtävienhallinta painamalla näppäimistön Ctrl+Shift+Esc.
- Napsauta Prosessit-välilehteä.
- Etsi Windows Explorer prosessien luettelosta ja napsauta sitä.
- Napsauta Tehtävienhallinta-ikkunan alaosassa olevaa Käynnistä-painiketta.
Vaihtoehtoisesti voit myös käynnistää File Explorerin uudelleen avaamalla Käynnistä-valikon ja kirjoittamalla "File Explorer" hakupalkkiin. Napsauta hiiren kakkospainikkeella File Explorer -pikakuvaketta ja valitse "Käynnistä uudelleen". Jos sinulla on vaikeuksia löytää File Exploreria, voit myös kirjoittaa hakupalkkiin "explorer.exe" ja avata sen suoraan painamalla Enter. Kun olet avannut File Explorerin, voit aloittaa tiedostojen ja kansioiden käsittelyn uudelleen.
Käynnistä tietokoneesi uudelleen
On olemassa muutamia eri tapoja käynnistää tietokoneesi uudelleen Windows 10:ssä.
- Yksi tapa on napsauttaa "Käynnistä" -painiketta näytön vasemmassa alakulmassa. Napsauta sitten virtapainiketta ja valitse näkyviin tulevasta valikosta Käynnistä uudelleen.
- Toinen tapa käynnistää tietokone uudelleen on painaa Ctrl+Alt+Delete-näppäimiä samanaikaisesti. Tämä tuo esiin Tehtävienhallinnan, jossa voit napsauttaa "Käynnistä uudelleen" -painiketta oikeassa alakulmassa.
- Lopuksi voit myös käynnistää tietokoneen uudelleen komentokehotteen avulla. Voit tehdä tämän kirjoittamalla komentokehoteikkunaan "shutdown -r" ja painamalla Enter.
Nämä ovat vain muutamia tapoja, joilla voit käynnistää tietokoneesi uudelleen Windows 10:ssä. Kokeile niitä ja katso, mikä niistä toimii parhaiten!
Huhtikuun 2024 päivitys:
Voit nyt estää tietokoneongelmat käyttämällä tätä työkalua, kuten suojataksesi tiedostojen katoamiselta ja haittaohjelmilta. Lisäksi se on loistava tapa optimoida tietokoneesi maksimaaliseen suorituskykyyn. Ohjelma korjaa yleiset virheet, joita saattaa ilmetä Windows -järjestelmissä, helposti - et tarvitse tuntikausia vianmääritystä, kun sinulla on täydellinen ratkaisu käden ulottuvilla:
- Vaihe 1: Lataa PC-korjaus- ja optimointityökalu (Windows 10, 8, 7, XP, Vista - Microsoft Gold Certified).
- Vaihe 2: Valitse “Aloita hakuLöytää Windows-rekisterin ongelmat, jotka saattavat aiheuttaa PC-ongelmia.
- Vaihe 3: Valitse “Korjaa kaikki”Korjata kaikki ongelmat.
Suorita uudelleenkäynnistys
Puhdas käynnistys on vianetsintätekniikka, jonka avulla voit tunnistaa ohjelmistoristiriidat Windowsin käynnistyksen yhteydessä. Käynnistämällä Windowsin pienellä määrällä ohjaimia ja käynnistysohjelmia voit määrittää, häiritseekö taustaohjelma kykyäsi asentaa tai suorittaa ohjelma. Suorita puhdas käynnistys seuraavasti:
- Paina Windows-näppäintä + R avataksesi Suorita-valintaikkunan.
- Kirjoita msconfig ja paina Enter. Tämä avaa System Configuration Utility -apuohjelman.
- Napsauta Käynnistä-välilehteä.
- Valitse Käynnistysasetukset-kohdan Minimi-valintaruutu. Tämä ottaa käyttöön minimaalisen tilan, joka käynnistää Windowsin vain tärkeillä ohjaimilla ja ohjelmilla.
- Napsauta Käytä ja sitten OK tallentaaksesi muutokset ja käynnistääksesi tietokoneesi uudelleen.
- Kun tietokone on käynnistynyt uudelleen, avaa System Configuration Utility uudelleen ja napsauta Palvelut-välilehteä.
- Valitse Piilota kaikki Microsoft-palvelut -kohdan vieressä oleva valintaruutu, jolloin kaikki Microsoft-palvelut piilotetaan käytettävissä olevien palveluiden luettelosta.
- Napsauta Poista kaikki käytöstä poistaaksesi kaikki jäljellä olevat käynnistyspalvelut.
- Napsauta Käytä ja sitten OK tallentaaksesi muutokset ja käynnistääksesi tietokoneesi uudelleen.
- Kun tietokone on käynnistynyt uudelleen, voit testata, onko ongelma ratkaistu.
Poista tiedoston esikatselu käytöstä Windowsin Resurssienhallinnassa
Jokainen, joka on koskaan yrittänyt löytää tiettyä tiedostoa Windowsin Resurssienhallinnassa, tietää, kuinka turhauttavaa se voi olla. Onneksi on olemassa tapa poistaa tiedostojen esikatselut käytöstä, mikä voi auttaa poistamaan käyttöliittymän ja helpottamaan etsimäsi löytämistä. Näin:
- Avaa Windowsin Resurssienhallinta ja napsauta Näytä-välilehteä.
- Napsauta Näytä-välilehdellä Asetukset-painiketta.
- Valitse Kansion asetukset -ikkunassa Näytä-välilehti.
- Poista Lisäasetukset-osiosta Näytä kuvakkeet aina, ei koskaan pikkukuvia -valintaruudusta.
- Napsauta OK-painiketta tallentaaksesi muutokset.
Nyt, kun avaat Windowsin Resurssienhallinnan, sinun pitäisi nähdä vähemmän kuvakkeita ja tilavampia pikkukuvia. Tämä voi helpottaa tiettyjen tiedostojen paikallistamista, varsinkin jos tiedät, miltä ne näyttävät. Joten jos olet kyllästynyt sotkuisten kansioiden metsästämiseen, muista kokeilla tätä vinkkiä.
Poista pikkukuvat käytöstä suorituskykyasetusten kautta
Windows 10 tarjoaa käyttäjille paljon vaihtoehtoja käyttökokemuksen mukauttamiseen, mukaan lukien se, miten käyttöjärjestelmä käyttää muistia ja resursseja. Yksi tapa hienosäätää Windows 10:n suorituskykyä on säätää Suorituskykyasetukset-valikon Näytä pikkukuvat kuvakkeiden sijaan -asetusta. Tämä asetus määrittää, hahmontaako Windows 10 valokuvien ja videoiden pienoisversioita, kun ne näytetään Resurssienhallinnassa. Rajallisilla resursseilla työskenteleville käyttäjille pikkukuvien poistaminen käytöstä voi auttaa saamaan Windows 10:stä reagoivamman. Voit tehdä sen seuraavasti:
- Avaa Käynnistä-valikko ja etsi "Suorituskyky".
- Napsauta 'Säädä visuaalisia tehosteita', joka avaa Suorituskykyasetukset-ikkunan.
- Vieritä alas Visuaaliset tehosteet -välilehteen ja etsi vaihtoehto Näytä pikkukuvat kuvakkeiden sijaan.
- Valitse Älä koskaan näytä pikkukuvia ja napsauta Käytä.
Tämän muutoksen jälkeen Windows 10 ei enää luo pikkukuvia kiintolevyllesi tallennetuille valokuville ja videoille. Tämän seurauksena sinun pitäisi nähdä suorituskyvyn lievä nousu, varsinkin kun avaat suuria kuvia tai videotiedostoja.
Asiantuntijavinkki: Tämä korjaustyökalu tarkistaa arkistot ja korvaa vioittuneet tai puuttuvat tiedostot, jos mikään näistä tavoista ei ole toiminut. Se toimii hyvin useimmissa tapauksissa, joissa ongelma johtuu järjestelmän korruptiosta. Tämä työkalu myös optimoi järjestelmäsi suorituskyvyn maksimoimiseksi. Sen voi ladata Napsauttamalla tätä
Usein kysytyt kysymykset
Mikä on syy "toimintoa ei voida suorittaa loppuun, koska tiedosto on auki" -virheen syy?
Tähän virheeseen voi olla useita syitä, mutta yleisin on, että ohjelma käyttää tiedostoa, jota yrität poistaa.
Kuinka voin korjata "Toimintoa ei voida suorittaa loppuun, koska tiedosto on auki" -virheen?
Tähän virheeseen on olemassa muutamia mahdollisia korjauksia, kuten tiedoston esikatselun poistaminen käytöstä Windowsin Resurssienhallinnassa, suorituskykyasetusten säätäminen tai komentokehotteen käyttö.
Kuinka voin estää "toimintoa ei voida suorittaa loppuun, koska tiedosto on auki" -virhettä toistumasta?
Yksi tapa estää tämä virhe on sulkea kaikki avoimet ohjelmat ennen tiedoston poistamista. Voit myös yrittää poistaa tiedoston komentokehotteen avulla Windowsin Resurssienhallinnan sijaan.


