Päivitetty huhtikuu 2024: Älä enää saa virheilmoituksia ja hidasta järjestelmääsi optimointityökalumme avulla. Hanki se nyt osoitteessa linkki
- Lataa ja asenna korjaustyökalu täältä.
- Anna sen skannata tietokoneesi.
- Työkalu tulee silloin Korjaa tietokoneesi.
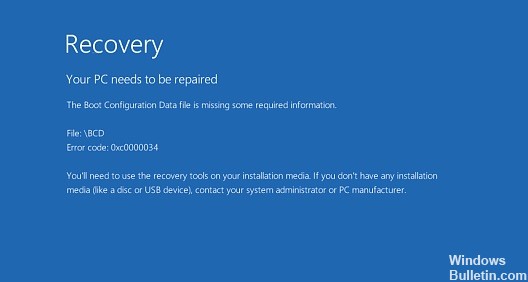
Windows -järjestelmät tai kannettavat tietokoneet käyttävät käynnistysmääritystiedostoa (BCD) käynnistysmääritysten määrittämiseen. Jos järjestelmä tai kannettava tietokone käynnistysmääritystiedosto on vioittunut tai puuttuu sisäisen tai ulkoisen ongelman vuoksi, Windows ei käynnisty.
Onneksi on olemassa useita ratkaisuja, jotka auttavat sinua pääsemään eroon puuttuvasta BCD -tiedostosta Windows 10 -tietokoneessasi. Ja tässä artikkelissa luetellaan kaikki nämä ratkaisut.
Joten käy läpi nämä ratkaisut yksitellen ja korjaa tämä ongelma muutamalla napsautuksella.
Mikä on syy puuttuu käynnistysmääritystiedosto puuttuu?

Sinun on tiedettävä, mitä käynnistystiedot ovat ja mitkä ovat tämän virheen syyt ja dynamiikka. Käynnistysmääritystiedot ovat tietokanta, jota käytetään käyttöjärjestelmän käynnistämiseen. On olemassa erilaisia käynnistystiloja, joissa BCD sijaitsee eri tavalla, esim. UEFI: lle BCD sijaitsee/EFI/Microsoft/Boot/BCD ja EFI -järjestelmäosioilla se on/boot/BCD aktiivisessa osiossa. Jos tässä BCD -tiedostossa on ongelma, tämäntyyppinen virhe voi tapahtua. Tämä virhe voi johtua useista syistä: laitteistovika, odottamaton sammutus, laajennettu aktiivinen järjestelmäosio.
Kuinka korjata virhe "Käynnistyksen määritystiedosto puuttuu" -virhe?
Huhtikuun 2024 päivitys:
Voit nyt estää tietokoneongelmat käyttämällä tätä työkalua, kuten suojataksesi tiedostojen katoamiselta ja haittaohjelmilta. Lisäksi se on loistava tapa optimoida tietokoneesi maksimaaliseen suorituskykyyn. Ohjelma korjaa yleiset virheet, joita saattaa ilmetä Windows -järjestelmissä, helposti - et tarvitse tuntikausia vianmääritystä, kun sinulla on täydellinen ratkaisu käden ulottuvilla:
- Vaihe 1: Lataa PC-korjaus- ja optimointityökalu (Windows 10, 8, 7, XP, Vista - Microsoft Gold Certified).
- Vaihe 2: Valitse “Aloita hakuLöytää Windows-rekisterin ongelmat, jotka saattavat aiheuttaa PC-ongelmia.
- Vaihe 3: Valitse “Korjaa kaikki”Korjata kaikki ongelmat.

Käynnistä/käynnistä automaattinen korjaus
- Aseta käynnistettävä Windows -asennuslevy asemaan ja käynnistä tietokone uudelleen.
- Kun sinua kehotetaan painamaan näppäintä käynnistääksesi CD- tai DVD -levyltä, jatka painamalla näppäintä.
- Valitse Windowsin asennusliittymässä Kieliasetukset ja napsauta Seuraava.
- Napsauta Palauta tietokone vasemmassa alakulmassa.
- Valitse Valitse vaihtoehto -kohdasta Vianmääritys.
- Napsauta Lisäasetukset -näytössä Automaattinen palautus.
- Odota, että Windows suorittaa automaattisen palautuksen loppuun.
BCD -levyn luominen
- Aseta Windowsin käynnistyslevy tietokoneeseen ja käynnistä se.
- Valitse kieliasetukset ja jatka napsauttamalla Seuraava.
- Napsauta Palauta tietokone.
- Valitse Vianmääritys.
- Napsauta komentoriviä.
- Anna seuraava komento ja paina Enter.
bcdboot c: \ windows - Yllä oleva komento kopioi BCDboot -tiedoston olemassa olevasta Windows -osiosta emolevyn osioon ja luo BCD: n samaan osioon.
- Käynnistä tietokone uudelleen.
Asiantuntijavinkki: Tämä korjaustyökalu tarkistaa arkistot ja korvaa vioittuneet tai puuttuvat tiedostot, jos mikään näistä tavoista ei ole toiminut. Se toimii hyvin useimmissa tapauksissa, joissa ongelma johtuu järjestelmän korruptiosta. Tämä työkalu myös optimoi järjestelmäsi suorituskyvyn maksimoimiseksi. Sen voi ladata Napsauttamalla tätä
Usein kysytyt kysymykset
Kuinka voin korjata puuttuvan käynnistysmääritystiedoston?
- Aseta asennuslevy tietokoneeseen.
- Käynnistys mediasta.
- Napsauta Seuraava Windowsin asennusvalikossa.
- Napsauta "Palauta tietokone".
- Valitse Vianmääritys.
- Valitse "Lisäasetukset.
- Valitse "Komentorivi.
Mitä tapahtuu, jos käynnistyskonfiguraatiota ei ole?
Jos osio, johon Windows on asennettu, ei ole aktiivinen, Windows ei välttämättä käynnisty ja antaa virheilmoituksen "Käynnistysmääritystiedosto ei sisällä tiettyjä vaadittuja tietoja". Tee Windows -osio vain aktiiviseksi ja ongelma ratkaistaan.
Missä käynnistysmääritystiedosto sijaitsee?
BCD -tiedot ovat bootmgfw.efi -datatiedostossa \ EFI \ Microsoft \ Boot -kansion EFI -osiossa.
Mikä on käynnistysmääritystiedosto?
Boot Configuration Data (BCD) on laiteohjelmistosta riippumaton tietokanta käynnistysmääritystiedoille. Sitä käyttää uusi Microsoft Windows Boot Manager ja se korvaa NTLDR: n käyttämän boot.ini -tiedoston. UEFI -käynnistyksen yhteydessä tiedosto sijaitsee EFI -järjestelmäosion/EFI/Microsoft/Boot/BCD -hakemistossa.


