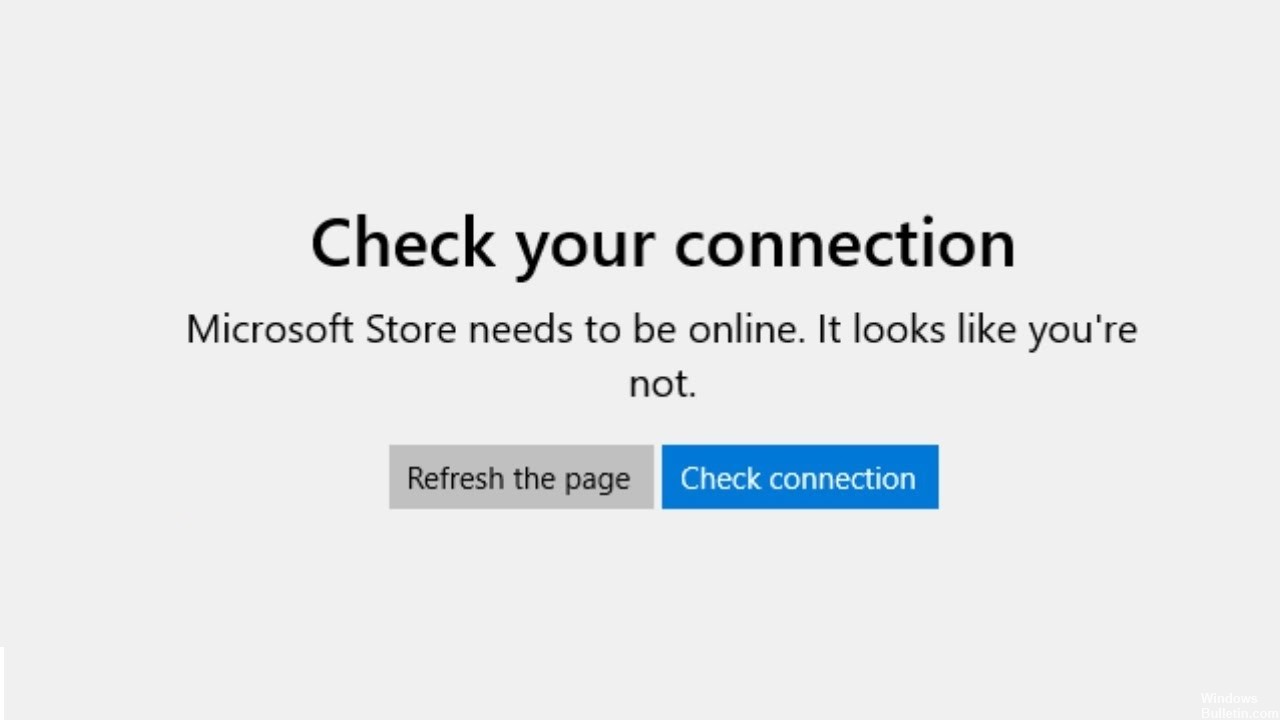Päivitetty huhtikuu 2024: Älä enää saa virheilmoituksia ja hidasta järjestelmääsi optimointityökalumme avulla. Hanki se nyt osoitteessa linkki
- Lataa ja asenna korjaustyökalu täältä.
- Anna sen skannata tietokoneesi.
- Työkalu tulee silloin Korjaa tietokoneesi.
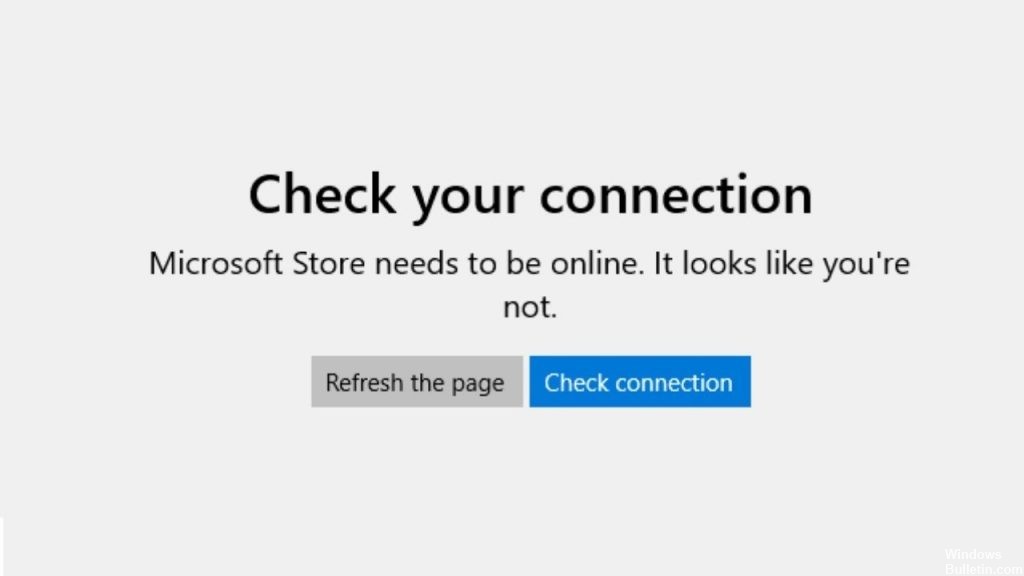
Microsoft Storen virhekoodi 0x80072F30 ilmenee, kun kauppa ei käynnisty oikein tai ei voi muodostaa yhteyttä Internetiin. Virheen voi aiheuttaa pysäytetty Windows Update -palvelu, vioittunut Windows Storen välimuisti tai Internet -yhteyden laatu. Virheilmoitus näkyy seuraavasti:
Tarkista yhteys, Microsoft Storen pitäisi olla verkossa, eikä sinulla näytä olevan sellaista.
Mikä aiheuttaa Microsoft Storen "Tarkista yhteys" -virhesanoman?

Ulkoinen virhe: Joskus muut sovellukset tai tietokoneen asetukset estävät Microsoft Storea tunnistamasta verkkoa. Tietokoneesi palomuuri tai lähiverkkoasetukset voivat myös estää sovelluksen yhteyskohtaisten ominaisuuksien toimimisen.
Sovellusvirhe: Vaikka Microsoft julkaisee säännöllisesti päivityksiä sovelluksiinsa, koodissa on aina yksi tai kaksi vikaa. Tässä tapauksessa ongelma on sovelluksen verkkotoiminnoissa.
Välityspalvelimen asetukset: Nämä asetukset voivat estää sovellustasi muodostamasta yhteyttä Windows Update -sivustoon, mikä voi aiheuttaa sovelluksesi epäonnistumisen.
Reitittimen asetukset: Reitittimen MTU (Maximum Transmission Unit) -asetukset ovat joko liian korkeita tai liian alhaisia, mikä voi myös aiheuttaa yllä olevan virheen.
Kuinka korjata "Tarkista yhteytesi" -virhesanoma Microsoft Storessa?
Huhtikuun 2024 päivitys:
Voit nyt estää tietokoneongelmat käyttämällä tätä työkalua, kuten suojataksesi tiedostojen katoamiselta ja haittaohjelmilta. Lisäksi se on loistava tapa optimoida tietokoneesi maksimaaliseen suorituskykyyn. Ohjelma korjaa yleiset virheet, joita saattaa ilmetä Windows -järjestelmissä, helposti - et tarvitse tuntikausia vianmääritystä, kun sinulla on täydellinen ratkaisu käden ulottuvilla:
- Vaihe 1: Lataa PC-korjaus- ja optimointityökalu (Windows 10, 8, 7, XP, Vista - Microsoft Gold Certified).
- Vaihe 2: Valitse “Aloita hakuLöytää Windows-rekisterin ongelmat, jotka saattavat aiheuttaa PC-ongelmia.
- Vaihe 3: Valitse “Korjaa kaikki”Korjata kaikki ongelmat.
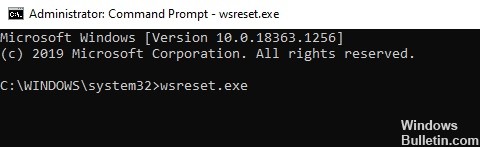
Microsoft Store -välimuistin nollaus
Kun selaat tai lataat sovelluksia Microsoft Storesta, sovellus tallentaa erilaisia sisältöjä väliaikaiseen muistiin. Näitä niin kutsuttuja välimuistitiedostoja kutsutaan välimuistitiedostoiksi, ja ne auttavat sovellusta noutamaan tietoja nopeammin.
Valitettavasti välimuistitiedostot voivat vioittua ja aiheuttaa erilaisia virheitä sovelluksessa. Yksinkertainen ratkaisu näiden virheiden korjaamiseen on välimuistin tyhjentäminen.
- Kirjoita hakukenttään Komentokehote ja napsauta Suorita järjestelmänvalvojana suorittaaksesi komentokehotteen järjestelmänvalvojan oikeuksilla.
- Kirjoita laajennettuun komentokehotteeseen alla oleva komento ja suorita painamalla Enter.
wsreset.exe - Kun prosessi on valmis, käynnistä tietokone uudelleen ja tarkista, onko virhe korjattu.
Toivottavasti jos poistat Microsoft Storen välimuistin, virhe korjataan. Se parantaa myös tietokoneen yleistä suorituskykyä. Siksi suosittelemme, että tyhjennät välimuistin aika ajoin.
Nollaa verkkoasetukset
Verkon nollaustila on toinen tehokas tila Internetiin liittyvien ongelmien korjaamiseen. Kun nollaat verkon, kaikki verkkoon liittyvät toiminnot palaavat alkuperäiseen arvoonsa (alkutilaan).
Jos tietokoneessa on tapahtunut yhteysvirhe, suosittelemme nollaamaan verkkoasetukset ja tarkistamaan, korjaako virhe.
- Siirry Asetukset -kohtaan ja valitse Verkko ja Internet.
- Napsauta Palauta verkko -painiketta.
- Odota prosessin päättymistä. Käynnistä sitten tietokone uudelleen.
Tietokoneen verkkoasetusten nollaaminen korjaa kaikki siihen liittyvät virheet. Voit nyt käyttää Microsoft Storea ilman ongelmia.
Välityspalvelinasetusten poistaminen käytöstä
Kun välityspalvelinasetukset ovat käytössä tietokoneellasi, ne toimivat verkkosuodattimena Windowsin ja Internet -yhteyden välillä. Tämä rajoittaa Windows -sovellusten mahdollisuutta muodostaa Internet -yhteys heti, mikä aiheuttaa virheitä.
- Kirjoita Asetukset hakupalkkiin ja käynnistä sovellus napsauttamalla Avaa.
- Valitse käytettävissä olevien vaihtoehtojen luettelosta Verkko ja Internet ja napsauta Välityspalvelin.
- Poista Manuaalinen välityspalvelimen asennus -kohdasta Käytä välityspalvelinta -valintaruutu.
- Käynnistä tietokone uudelleen ja tarkista, onko virhe korjattu.
Tämä korjaa virheen ja estää välityspalvelimen häiritsemästä todennusprosessia.
Käynnistä Microsoft Store -sovelluksen vianmääritys
On tavallista, että käyttäjät kohtaavat virheitä käyttäessään Microsoft Storea. Onneksi Windowsissa on vianetsintäominaisuus, joka skannaa sovelluksia, havaitsee virheet ja yrittää korjata ne automaattisesti.
- Paina Windows + I avataksesi Asetukset-sovelluksen.
- Siirry Päivitys ja suojaus -kohtaan ja valitse vasemmasta ruudusta Vianmääritys.
- Vieritä alaspäin löytääksesi Windows Store Apps -vaihtoehdon.
- Valitse Windows Storen sovellukset ja napsauta Suorita vianetsintä aloittaa prosessi.
- Odota nyt, kunnes vianetsintälaite suorittaa analyysin. Jos vianmääritys löytää virheen, se suosittelee ratkaisua. Siinä tapauksessa korjaa virhe noudattamalla näytön ohjeita.
- Käynnistä sitten tietokone uudelleen ja varmista, että virhe on korjattu.
Sinun pitäisi nyt pystyä suorittamaan Microsoft Store -sovellus ilman ongelmia.
Asiantuntijavinkki: Tämä korjaustyökalu tarkistaa arkistot ja korvaa vioittuneet tai puuttuvat tiedostot, jos mikään näistä tavoista ei ole toiminut. Se toimii hyvin useimmissa tapauksissa, joissa ongelma johtuu järjestelmän korruptiosta. Tämä työkalu myös optimoi järjestelmäsi suorituskyvyn maksimoimiseksi. Sen voi ladata Napsauttamalla tätä
Usein kysytyt kysymykset
Miten korjaan "Yhteystarkistus" -virheen Microsoft Storessa?
- Valitse Windowsin Käynnistä -kuvake.
- Napsauta Asetukset -kuvaketta.
- Napsauta nyt Päivitys ja suojaus -vaihtoehtoa.
- Napsauta Vianmääritys -välilehteä.
- Valitse Windows Storen sovellukset -vaihtoehto.
- Vianmääritystoiminto löytää virheen syyn ja näyttää vianetsintäohjeet.
Miten voin korjata Microsoft Storen yhteysongelman?
- Tarkista kirjautumisongelmat ja varmista, että olet kirjautunut sisään Microsoft -tiliisi.
- Varmista, että Windowsiin on asennettu uusin päivitys: Valitse Käynnistä ja sitten Asetukset -> Päivitys ja suojaus -> Windows Update -> Tarkista päivitykset.
Mitä virhekoodi 0x80072F30 tarkoittaa?
Microsoft Storen virhekoodi 0x80072F30 ilmenee, kun myymälää ei voida käynnistää tai Internet -yhteyttä ei voi muodostaa. Virhe voi johtua Windowsin päivityspalveluvirheestä, vioittuneesta Windows Storen välimuistista tai Internet -yhteyden laadusta.
Miksi Microsoft Store ilmoittaa, että Internet -yhteyttä ei ole?
Päivitä Microsoft Store: Valitse Käynnistä -> Microsoft Store. Valitse Näytä lisää -> Lataukset ja päivitykset -> Hae päivityksiä. Jos Microsoft Storeen on saatavilla päivitys, se asennetaan automaattisesti. Palauta ja nollaa sovellus: Valitse Käynnistä -> Asetukset -> Sovellukset -> Sovellukset ja ominaisuudet.