Päivitetty huhtikuu 2024: Älä enää saa virheilmoituksia ja hidasta järjestelmääsi optimointityökalumme avulla. Hanki se nyt osoitteessa linkki
- Lataa ja asenna korjaustyökalu täältä.
- Anna sen skannata tietokoneesi.
- Työkalu tulee silloin Korjaa tietokoneesi.
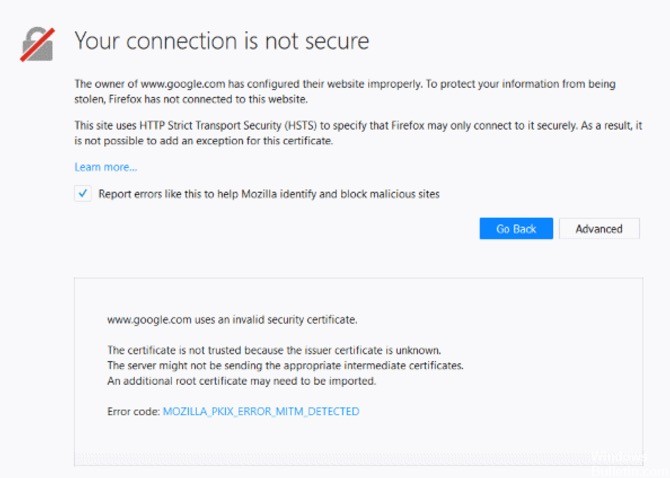
Mozilla Firefox on tunnettu nimi verkkoselaimissa. Se on luotettava ja osoittautunut tehokkaaksi ja helppokäyttöiseksi. Mutta joskus jotkut käyttäjät kohtaavat virheen selatessaan verkkoa Firefoxilla. Esimerkki näistä selausongelmista on MOZILLA_PKIX_ERROR_MITM_DETECTED virhe.
On huomattava, että nämä virheilmoitukset osoittavat, että selaimesi ei luota vierailemiesi verkkosivustojen varmenteiden eheyteen. Hyvä uutinen on, että verkkosivustoille on vielä tapoja päästä. Tässä artikkelissa näytämme sinulle, kuinka ratkaista MOZILLA_PKIX_ERROR_MITM_DETECTED-ongelma.
Mikä aiheuttaa MOZILLA_PKIX_ERROR_MITM_DETECTED -virheen Firefoxissa?
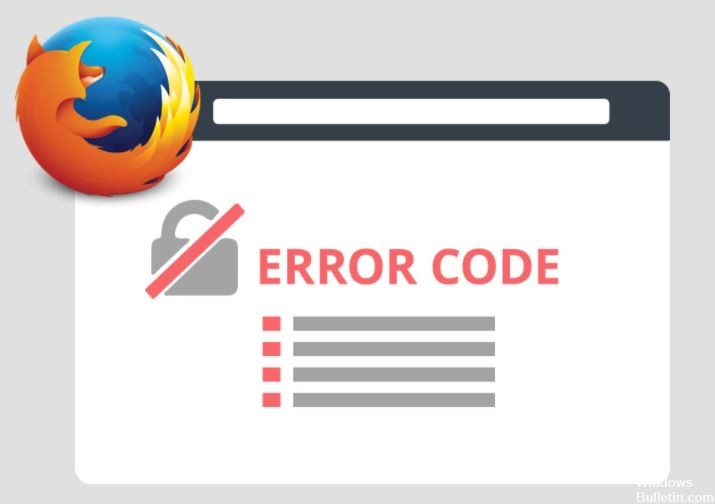
Jos näet tämän virhesanoman, on todennäköistä, että jokin verkossasi tai järjestelmässäsi häiritsee yhteyksiäsi ja varmenteitasi. Tämän vuoksi Firefox lopettaa luottamisen varmenteisiin. Tämä tapahtuu yleensä, kun haittaohjelma yrittää käyttää omaa varmentaan korvaamaan laillisen. Siksi on tärkeää, että tietokoneellesi on asennettu vahva tietoturvaohjelmisto tämän ongelman välttämiseksi.
Jos olet havainnut suojausvirhekoodin MOZILLA_PKIX_ERROR_MITM_DETECTED, et ole yksin. Monet käyttäjät ovat myös ilmoittaneet samasta ongelmasta työskennellessään Firefoxissa. Voit auttaa ratkaisemaan tämän ongelman lukemalla ongelman korjaamista varten. Seuraa jokaista vaihetta ja yritä selvittää, jatkuuko ongelma.
Kuinka korjata MOZILLA_PKIX_ERROR_MITM_DETECTED -virhe Firefoxissa?
Huhtikuun 2024 päivitys:
Voit nyt estää tietokoneongelmat käyttämällä tätä työkalua, kuten suojataksesi tiedostojen katoamiselta ja haittaohjelmilta. Lisäksi se on loistava tapa optimoida tietokoneesi maksimaaliseen suorituskykyyn. Ohjelma korjaa yleiset virheet, joita saattaa ilmetä Windows -järjestelmissä, helposti - et tarvitse tuntikausia vianmääritystä, kun sinulla on täydellinen ratkaisu käden ulottuvilla:
- Vaihe 1: Lataa PC-korjaus- ja optimointityökalu (Windows 10, 8, 7, XP, Vista - Microsoft Gold Certified).
- Vaihe 2: Valitse “Aloita hakuLöytää Windows-rekisterin ongelmat, jotka saattavat aiheuttaa PC-ongelmia.
- Vaihe 3: Valitse “Korjaa kaikki”Korjata kaikki ongelmat.
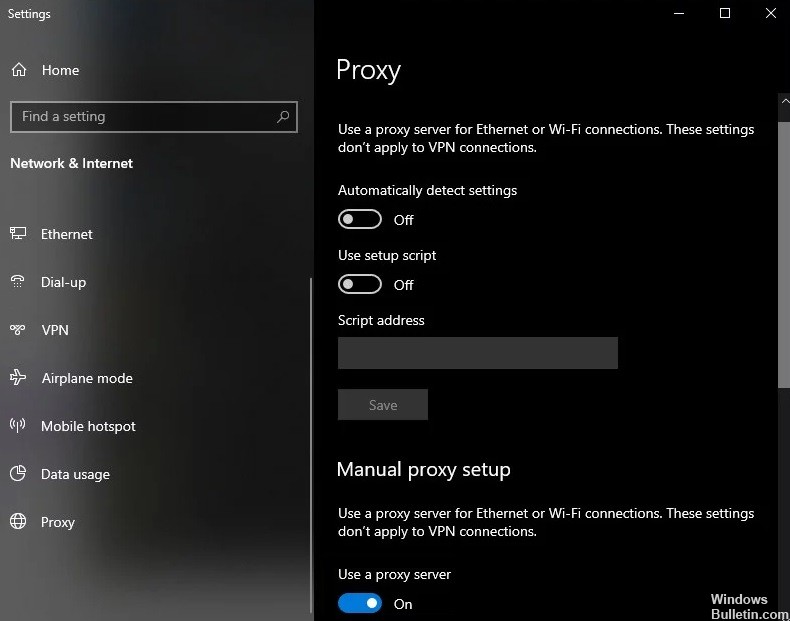
Välityspalvelimen poistaminen käytöstä
Jos analysoit virhekoodia, se tarkoittaa periaatteessa, että kolmas osapuoli sieppaa verkkosivustosi HTTPS-yhteyden, jota selaimesi yrittää ladata.
Toinen syyllinen, joka voi aiheuttaa tämän ongelman, on VPN tai välityspalvelin, joka suodattaa yhteyden. Useat asianomaiset käyttäjät vahvistivat, että he pystyivät ratkaisemaan ongelman poistettuaan välityspalvelimen käytöstä (käytetystä palvelusta riippuen).
- Avaa Suorita-valintaikkuna painamalla Windows + R-näppäinyhdistelmää.
- Kirjoita sitten tekstiruutuun “ms-settings: network-proxy” ja paina Enter avataksesi Native Settings -sovelluksen välityspalvelimen välilehden.
- Siirry "Välityspalvelin" -välilehdelle, vieritä alas "Manuaaliset välityspalvelinasetukset" -osioon ja poista valinta "Käytä välityspalvelinta" -ruudusta.
- Kun olet tehnyt nämä muutokset, käynnistä tietokone uudelleen ja katso, onko ongelma ratkennut, kun seuraavan kerran käynnistät järjestelmän.
Poista VPN-yhteys käytöstä
- Avaa Suorita-valintaikkuna painamalla Windows + R-näppäinyhdistelmää.
- Kirjoita tekstiruutuun “appwiz.cpl” ja paina Enter avataksesi Ohjelmat ja toiminnot -valikon.
- Selaa Ohjelmat ja ominaisuudet -ikkunassa asennettujen sovellusten luetteloa ja etsi kolmannen osapuolen VPN, jonka epäilet aiheuttavan ongelman.
- Kun näet sen, napsauta sitä hiiren kakkospainikkeella ja valitse näkyviin tulevasta pikavalikosta Poista.
- Noudata asennuksen poistonäytössä olevia ohjeita päästäksesi eroon sovelluksesta.
- Kun prosessi on valmis, käynnistä tietokone uudelleen ja tarkista, onko ongelma ratkaistu seuraavalla kerralla.
Poista HTTPS-skannaus käytöstä virustorjunta- ja tietoturvaohjelmistoissa
Kaikissa suojausohjelmissa on suojausvaihtoehto. Voit poistaa HTTPS-skannaustoiminnon käytöstä. Ne tulevat eri nimillä.
Seuraavassa on joitain niistä:
- HTTPS-skannaus.
- Skannaa SSL
- Näytä turvallinen tulos
- Älä skannaa salattuja yhteyksiä
Tarkista ohjeet osiosta, mitä tietoturvaohjelmistoosi koskee.
Sammuta security.enterprise_roots.enabled
Voit myös poistaa HTTPS-varmenteen tarkistuksen käytöstä Firefoxissa. Jälleen, tätä ei suositella, mutta tee se tarvittaessa.
- Kirjoita about: config Firefoxin osoiteriville ja paina Enter.
- Vahvista tietoviesti, jos se tulee näkyviin.
- Etsi turvallisuus.enterprise_roots.enabled-asetus.
- Kun löydät sen, kaksoisnapsauta sitä, muuta sen arvoksi true ja käynnistä Firefox uudelleen kerran.
Tämän avulla voit tuoda kaikki käyttäjän varmenteet muista suojausohjelmista Firefoxiin. Tämä varmistaa, että nämä lähteet merkitään luotettaviksi ja ettei virheitä ole.
Asiantuntijavinkki: Tämä korjaustyökalu tarkistaa arkistot ja korvaa vioittuneet tai puuttuvat tiedostot, jos mikään näistä tavoista ei ole toiminut. Se toimii hyvin useimmissa tapauksissa, joissa ongelma johtuu järjestelmän korruptiosta. Tämä työkalu myös optimoi järjestelmäsi suorituskyvyn maksimoimiseksi. Sen voi ladata Napsauttamalla tätä
Usein kysytyt kysymykset
Mikä on MOZILLA_PKIX_ERROR_MITM_DETECTED?
Jos napsautat Lisää-painiketta Varoitus: Mahdollinen tietoturvariski edessä -viestissä ja näet virhekoodin SEC_ERROR_UNKNOWN_ISSUER tai MOZILLA_PKIX_ERROR_MITM_DETECTED, se tarkoittaa, että toimitetun varmenteen on myöntänyt varmentaja, jota Firefox ei tiedä eikä siksi voi luottaa.
Kuinka korjaan varmennevirheet Firefoxissa?
- Valitse Virhe-sivulta Minne voit lisätä poikkeuksen.
- Napauta Lisää poikkeus.
- Napsauta Nouda varmenne.
- Napsauta Näytä-painiketta, jolloin ikkuna kuvaa z / OSMF-sivuston ongelmaa.
- Kun olet varmentanut varmenteen, sulje valintaikkuna.
- Napauta Vahvista suojauspoikkeus, jos haluat luottaa z / OSMF-sivustoon.
Kuinka voin ratkaista suojaamattoman yhteyden Firefoxissa?
- Tarkista aika ja päivämäärä.
- Käynnistä reititin uudelleen.
- Tarkista järjestelmä haittaohjelmien varalta.
- Tyhjennä selaushistoriasi Firefoxissa.
- Sammuta virustentorjuntaohjelma väliaikaisesti.
- Käytä yksityistä tilaa.
Kuinka korjata varmentevirheet?
- Diagnosoi ongelma online-työkalulla.
- Asenna välivarmenne Web-palvelimeesi.
- Luo uusi varmenteen allekirjoituspyyntö.
- Vaihda omistettuun IP-osoitteeseen.
- Hanki SSL-varmenne jokerimerkillä.
- Muuta kaikki URL-osoitteet HTTPS-muotoon.
- Päivitä SSL-varmenne.


