Päivitetty huhtikuu 2024: Älä enää saa virheilmoituksia ja hidasta järjestelmääsi optimointityökalumme avulla. Hanki se nyt osoitteessa linkki
- Lataa ja asenna korjaustyökalu täältä.
- Anna sen skannata tietokoneesi.
- Työkalu tulee silloin Korjaa tietokoneesi.

Muistio on pieni sovellus, jota monet käyttäjät käyttävät edelleen koodin kirjoittamiseen, tekstin raakadatan muokkaamiseen ja tallentamiseen. Viime aikoina monet käyttäjät ovat kohdanneet epätavallisen virheen työskennellessään Notepadin kanssa: he voivat napsauttaa mitä tahansa .txt -tiedostoa ja se näyttää latauskuvakkeen ja pysähtyy sitten.
He tietävät, että Windows 10 tekee muutoksia käyttöjärjestelmäänsä ja päivittää sen työkaluja ja ominaisuuksia päivittäin. Joten joskus päivitys voi olla ristiriidassa olemassa olevan ohjelmiston kanssa. Joten tämän ongelman ratkaisemiseksi olemme keksineet erityyppisiä ratkaisuja ongelman ratkaisemiseksi yhdellä niistä.
Miksi Notepad ei voi avata Windows 10: ssä?

Monet käyttäjät ovat ilmoittaneet, että he eivät voi avata Notepad -sovellusta järjestelmässään. Kun he kaksoisnapsauttavat tekstitiedostoa, he huomaavat, että kohdistin pyörii jonkin aikaa ja pysähtyy sitten. Muistio ei yksinkertaisesti avaudu. Ongelma ilmenee myös työskenneltäessä MS Paint -sovelluksen kanssa.
Tämä ongelma ilmenee, kun:
- Toinen tekstieditori ei avaa Notepadia.
- Vioittunut Windows -tili
Jos kohtaat tämän ongelman, älä huoli. Tässä artikkelissa tarkastelemme erilaisia tapoja ratkaista Muistio ei avaudu -ongelma.
Näin voit ratkaista tilanteen, kun Notepad ei avaudu Windows 10: ssä
Huhtikuun 2024 päivitys:
Voit nyt estää tietokoneongelmat käyttämällä tätä työkalua, kuten suojataksesi tiedostojen katoamiselta ja haittaohjelmilta. Lisäksi se on loistava tapa optimoida tietokoneesi maksimaaliseen suorituskykyyn. Ohjelma korjaa yleiset virheet, joita saattaa ilmetä Windows -järjestelmissä, helposti - et tarvitse tuntikausia vianmääritystä, kun sinulla on täydellinen ratkaisu käden ulottuvilla:
- Vaihe 1: Lataa PC-korjaus- ja optimointityökalu (Windows 10, 8, 7, XP, Vista - Microsoft Gold Certified).
- Vaihe 2: Valitse “Aloita hakuLöytää Windows-rekisterin ongelmat, jotka saattavat aiheuttaa PC-ongelmia.
- Vaihe 3: Valitse “Korjaa kaikki”Korjata kaikki ongelmat.
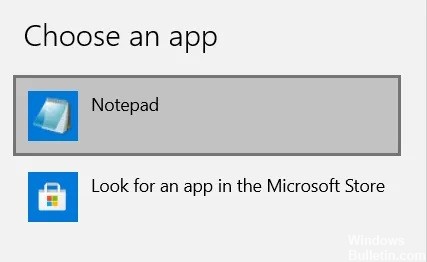
Aseta Muistio oletustekstieditoriksi
Tiedoston oletussovellus on sovellus, joka avautuu tai käynnistyy, kun kaksoisnapsautat, ja useimmiten käyttäjä asettaa sen. Esimerkiksi tekstitiedostot avataan useimmiten Microsoft Wordilla ja Notepadilla.
Muistio voi häiritä, koska käyttäjä ei ole määrittänyt oletustekstieditoria ja taustasovellukset on poistettu käytöstä (jolloin Muistio ei näy Windows -haussa).
- Avaa käyttäjävalikko painamalla Windows+X ja valitse ”Sovellukset ja ominaisuudet”.
- Voit käyttää tätä sivua myös Windows -asetusten kautta.
- Valitse näytön vasemman reunan asetusalueelta "Oletussovellukset" ja vieritä alaspäin napsauttamalla "Valitse oletussovellukset tiedostotyypin mukaan.
- Täältä löydät erilaisia tiedostomuotoja aakkosjärjestyksessä.
- Kaikkien näiden tiedostotunnisteiden vieressä ovat näiden tiedostojen oletussovellukset, ja jos niitä ei ole, näet vaihtoehdon valita oletussovellus.
- Selaa alaspäin löytääksesi .txt -tiedostot ja valitse Muistio oletussovellukseksi.
Notepadin asentaminen uudelleen tietokoneellesi
Kyseinen virhe voi johtua myös Notepadin virheellisestä asennuksesta tietokoneellesi. Tässä tapauksessa voit yksinkertaisesti asentaa Notepad -sovelluksen uudelleen. Toisin kuin ohjelmat ja sovellukset, jotka asennat tietokoneellesi Internetin tai muun median kautta, Notepadin asennuksen poistaminen kestää muutaman askeleen.
- Avaa Windowsin asetukset ja napsauta Sovellukset.
- Täältä löydät Sovellukset ja ominaisuudet -kohdasta alaotsikon nimeltä Valinnaiset ominaisuudet; Klikkaa sitä.
- Siellä näet luettelon asennetuista lisäominaisuuksista, joihin kuuluvat Microsoft Paint, Windows Media Player ja Notepad.
- Napsauta Muistio ja valitse "Poista" -vaihtoehto.
- Tässä vaiheessa työ on vain puoliksi tehty. Odota asennuksen poistamisen valmistumista ja käynnistä tietokone uudelleen.
- Siirry sitten yllä olevien ohjeiden mukaan siirtyäksesi Lisäominaisuudet -sivulle, josta löydät mahdollisuuden asentaa Windowsin ominaisuuksia. Napsauta sitä ja etsi ”Notepad” asentaaksesi sen uudelleen tietokoneellesi.
- Yritä sitten avata Muistio ja katso, jatkuuko virhe.
Taustasovellusten käyttöönotto
- Etsi hakupalkista sanat "taustasovellukset".
- Tämä vie sinut Windowsin asetussivulle.
- Siellä on mahdollisuus poistaa taustasovellukset käytöstä.
- Käynnistä tietokoneesi uudelleen.
- Ennen kuin käynnistät tietokoneen uudelleen, varmista, että kaikki luetellut sovellukset saavat toimia taustalla.
- Yritä sitten avata Muistio ja katso, onko ongelma ratkaistu.
Poista ärsyttävät sovellukset
Jos Notepad ei todellakaan toimi kolmannen osapuolen tekstieditorin takia, poista se.
- Käynnistä järjestelmä uudelleen ja katso, voitko avata Muistion.
- Aktivoi sitten sovellukset löytääksesi prosessin, joka saattaa aiheuttaa Notepad -sovellusongelmia.
- Jos sovellus häiritsee Muistio -ohjelmaa, voit poistaa sen käytöstä Tehtävienhallinnan kautta tai poistaa sen suoraan.
Asiantuntijavinkki: Tämä korjaustyökalu tarkistaa arkistot ja korvaa vioittuneet tai puuttuvat tiedostot, jos mikään näistä tavoista ei ole toiminut. Se toimii hyvin useimmissa tapauksissa, joissa ongelma johtuu järjestelmän korruptiosta. Tämä työkalu myös optimoi järjestelmäsi suorituskyvyn maksimoimiseksi. Sen voi ladata Napsauttamalla tätä
Usein kysytyt kysymykset
Voinko asentaa Notepadin uudelleen?
Jos olet poistanut Notepad -sovelluksen asennuksen ja haluat sen takaisin, voit asentaa sen uudelleen muutamalla yksinkertaisella vaiheella. Napsauta Lisäasetukset oikeassa ruudussa. Kirjoita hakupalkkiin Muistio tai etsi se vierittämällä sivua alaspäin. Napsauta Muistio ja asenna se.
Miten aktivoin Notepadin?
- Napsauta tyhjää aluetta hiiren kakkospainikkeella, valitse valikosta Uusi ja valitse tekstiluettelo alaluettelosta.
- Kaksoisnapsauta uutta tekstiasiakirjaa.
- Aktivoi se Käynnistä -valikosta.
- Tuo valikko näkyviin napsauttamalla tehtäväpalkin Käynnistä -painiketta ja valitsemalla valikosta Muistio.
Kuinka ratkaista ongelma, kun Notepad ei vastaa?
Ongelma, että Notepad ++ ei vastaa, johtuu yleensä yhteensopimattomista tai vioittuneista laajennuksista. Yritä poistaa laajennukset ja katso, ratkaiseeko se ongelman. Jos ongelma jatkuu, asenna Notepad ++: n vanhempi versio tai asenna uusin versio uudelleen.
Miten Windows Notepad korjataan?
Vieritä alaspäin ja sinun pitäisi löytää Notepad.exe. Napsauta kuvaketta hiiren kakkospainikkeella ja valitse Lähetä -> Työpöytä. Voit myös kopioida ja liittää C: WindowsSystem32Notepadin Resurssienhallintaan ja paina Enter -näppäintä. Muistikirjan pitäisi avautua.


