Päivitetty huhtikuu 2024: Älä enää saa virheilmoituksia ja hidasta järjestelmääsi optimointityökalumme avulla. Hanki se nyt osoitteessa linkki
- Lataa ja asenna korjaustyökalu täältä.
- Anna sen skannata tietokoneesi.
- Työkalu tulee silloin Korjaa tietokoneesi.
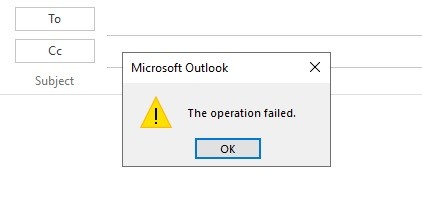
Tiedoston tai asiakirjan lähettäminen jollekin Internetissä on helppoa, jos liität sen sähköpostiviestiin. Jotkut käyttäjät valittavat kuitenkin "Operation Failed" -viestin saamisesta Microsoft Outlookissa. Et voi liittää tiedostoa uusiin sähköposteihin tai lähetettäessä liitteitä jollekulle Windows 10 -tietokoneella. Jotkut käyttäjät kohtaavat tämän virheen, kun he avaavat heille lähetetyn sähköpostin, joka sisältää liitteen Microsoft Word -asiakirjaan.
Seuraavat ratkaisut riippuvat ongelman syystä ja Microsoft Outlook -asiakasohjelman versiosta. Jos et ole varma ongelmasta, voit seurata kutakin menetelmää erikseen ja nähdä, toimiiko se sinulle.
Mikä on "Operation Failed" -virheen syy Outlook-liitteissä?

Ristiriitaiset Outlook-lisäosat: Lisäosat laajentavat Outlookin toiminnallisuutta, mutta ristiriitaiset lisäosat ovat eri juttu, ja ne aiheuttavat tässä kuvatun kaltaisia ongelmia.
Vaurioitunut Office / Outlook-asennus: Jos Office / Outlook-asennus itsessään on keskeneräinen, Outlook ei välttämättä pysty liittämään liitteitä onnistuneesti.
Luonnokset-kansion käyttöoikeuksien ongelma: Luonnokset-kansio tallentaa myöhemmin lähetettävät viestit, ja ohjelmistovirheen vuoksi monet käyttäjät ovat kohdanneet nykyisen virhesanoman.
Ristiriitaiset / päällekkäiset säännöt: Säännöt ovat automatisoituja toimintoja, jotka suoritetaan tiettyjen kriteerien perusteella. Jos niitä ei ole määritelty oikein tai ne rajoittavat liitteitä, näyttöön tulee liitteiden virhesanoma.
Vanha Outlook-versio: Pysyäkseen uuden tekniikan kanssa Microsoft julkaisee ajoittain päivitetyn Outlook-version. Jos käytät vanhempaa Outlook-versiota, saatat kohdata paljon ongelmia.
Outlook toimii yhteensopivuustilassa: Yhteensopivuustilassa jotkut vaaditut Outlook-komponentit eivät voi suorittaa oikeutettuja toimintojaan, mikä aiheuttaa nykyisen virheen.
Vioittunut / puuttuva PST-tiedosto: Outlookin on käytettävä PST-tiedostoa tehtävien suorittamiseen, ja jos se ei jostain syystä pääse PST-tiedostoon tai PST-tiedosto on vioittunut, tämä osoittaa kohtaamasi ongelman.
Ristiriitaiset sovellukset: Järjestelmän ristiriitaiset sovellukset voivat aiheuttaa monia Outlookin ongelmia, kuten nykyinen ongelma. Nämä sovellukset voivat olla virustorjunta / palomuuri jne.
Kuinka vianmääritys Outlookin liitetiedostovirheessä "Toiminto epäonnistui"?
Huhtikuun 2024 päivitys:
Voit nyt estää tietokoneongelmat käyttämällä tätä työkalua, kuten suojataksesi tiedostojen katoamiselta ja haittaohjelmilta. Lisäksi se on loistava tapa optimoida tietokoneesi maksimaaliseen suorituskykyyn. Ohjelma korjaa yleiset virheet, joita saattaa ilmetä Windows -järjestelmissä, helposti - et tarvitse tuntikausia vianmääritystä, kun sinulla on täydellinen ratkaisu käden ulottuvilla:
- Vaihe 1: Lataa PC-korjaus- ja optimointityökalu (Windows 10, 8, 7, XP, Vista - Microsoft Gold Certified).
- Vaihe 2: Valitse “Aloita hakuLöytää Windows-rekisterin ongelmat, jotka saattavat aiheuttaa PC-ongelmia.
- Vaihe 3: Valitse “Korjaa kaikki”Korjata kaikki ongelmat.
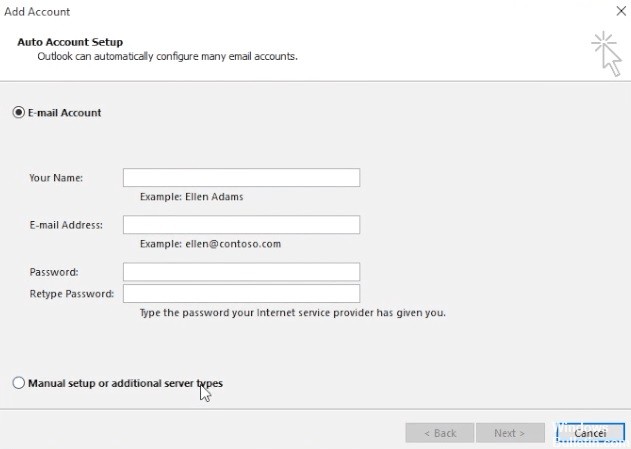
Luo uusi käyttäjäprofiili
Operation Failed -virhe voi johtua vioittuneista Outlook-profiileista. Määritä uusi Outlook-profiili seuraavasti:
- Suorita Suorita (paina Windows + R), kirjoita Avaa-kenttään Ohjauspaneeli ja napsauta sitten OK.
- Napsauta Ohjauspaneelissa Mail.
- Napsauta avautuvassa Mail Setup -ikkunassa View Profiles.
- Napsauta Lisää-painiketta.
- Kirjoita profiilin nimi tekstikenttään ja napsauta OK.
- Kirjoita vaaditut sähköpostitilitiedot Lisää tili -ikkunaan.
- Napsauta Seuraava siirtyäksesi muuhun tilin ohjattuun ohjattuun toimintoon.
Päivitä Outlook
Jotkut käyttäjät vahvistivat elokuussa 2019, että uusimmat Outlook-päivitykset korjaavat Operation Failed -virheen.
- Tarkista päivitykset napsauttamalla Tiedosto -> Office-tili (tai tili).
- Napsauta sitten Päivitä asetukset ja Päivitä nyt päivittääksesi sovelluksen.
Puhdista Windowsin käynnistys
Ristiriitaiset ohjelmistot, kuten virustentorjuntaohjelmat, voivat olla toinen tekijä Operation Failed -virhe. Noudata seuraavia ohjeita poistaaksesi ohjelmiston ja käynnistyspalvelut.
- Paina Windows + R-näppäinyhdistelmää.
- Kirjoita "msconfig" ja napsauta "OK" avataksesi järjestelmän kokoonpanoapuohjelman.
- Napsauta Valikoiva käynnistys -valintanappia ja valitse Lataa järjestelmäpalvelut ja Käytä alkuperäisiä käynnistysasetuksia.
- Poista valinta Lataa käynnistysobjekteja.
- Valitse Palvelut-välilehdestä Piilota kaikki Microsoftin palvelut -vaihtoehto.
- Napsauta Poista kaikki -painiketta poistaaksesi kolmannen osapuolen palvelujen valinnan.
- Napsauta Käytä ja OK.
- Valitse avautuvasta valintaikkunasta Käynnistä uudelleen.
Asiantuntijavinkki: Tämä korjaustyökalu tarkistaa arkistot ja korvaa vioittuneet tai puuttuvat tiedostot, jos mikään näistä tavoista ei ole toiminut. Se toimii hyvin useimmissa tapauksissa, joissa ongelma johtuu järjestelmän korruptiosta. Tämä työkalu myös optimoi järjestelmäsi suorituskyvyn maksimoimiseksi. Sen voi ladata Napsauttamalla tätä
Usein kysytyt kysymykset
Miksi en voi liittää tiedostoja Outlookiin?
Jos et voi liittää tiedostoja Outlookiin, voit muuttaa jakamisasetuksia ja nähdä, ratkaiseeko se ongelman vai ei. Tämä on melko helppoa, jos lähetät sähköpostia Outlook.com-sivustolla. Voit tehdä tämän avaamalla Asetukset ja siirtymällä kohtaan Mail -> Attachments. Sieltä voit muuttaa jakamisasetuksiasi.
Miksi en voi liittää tiedostoja sähköpostiin?
Sähköpostipalvelujen tarjoajat asettavat rajoituksia lähetettävien liitteiden koolle ja tyypille. Yleisin syy liitteiden lähettämättä jättämiseen on, että tiedostokoko on liian suuri. Vaikka yksi palvelu sallii enintään 10 Mt: n liitetiedostot, toinen sallii 1–2 Mt.
Mitä "Outlook-tapahtuma epäonnistui" tarkoittaa?
Jos käyttäjä, jolla on täydet käyttöoikeudet ja "Lähetä nimellä" -oikeudet postilaatikkoon, muokkaa tallennettua sähköpostia ja yrittää sitten tallentaa sen, hän saa seuraavan virhesanoman: Kohdetta ei voi tallentaa tähän kansioon. Kansio on poistettu tai siirretty tai sinulla ei ole lupaa.
Kuinka korjaan Outlook-liitteiden asetukset?
- Tarkista asia lähettäjältä.
- Etsi klemmari-kuvake.
- Vedä ja pudota tiedostoja.
- Käytä "ponnahdusikkuna" -vaihtoehtoa.
- Perspektiivit uudelleenlataamisesta.
- Tarkista Internet-yhteys.
- Valitse Näytä kaikki.
- Sammuta virustentorjuntaohjelma.


