Päivitetty huhtikuu 2024: Älä enää saa virheilmoituksia ja hidasta järjestelmääsi optimointityökalumme avulla. Hanki se nyt osoitteessa linkki
- Lataa ja asenna korjaustyökalu täältä.
- Anna sen skannata tietokoneesi.
- Työkalu tulee silloin Korjaa tietokoneesi.
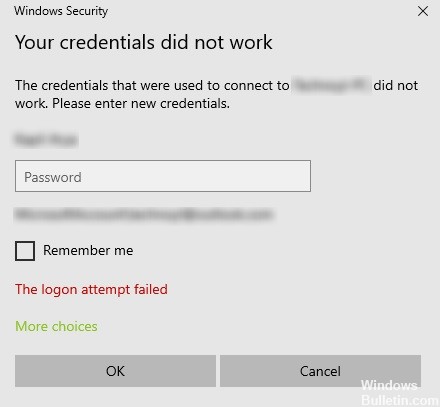
Etätyöpöydälle kirjautumisessa esiintyvät ongelmat ovat yleisiä. Kun yritetään muodostaa yhteys etätyöpöytäverkkoon, monet käyttäjät saavat seuraavan virhesanoman: “Kirjautumistietosi eivät täsmää, kirjautumisyritys epäonnistui."Kun kohtaat tämän ongelman, ensimmäinen askel on tietysti tarkistaa käyttäjätunnuksesi.
Monet käyttäjät havaitsivat kuitenkin, että valtakirjat olivat oikein ja toimivat usein ongelmitta. Käyttäjät ovat ilmoittaneet tästä ongelmasta käyttöjärjestelmän uusissa versioissa ja heti Windowsin uudelleenasennuksen jälkeen.
Nyt on hyvä aika ratkaista ongelma käyttämällä alla lueteltuja mahdollisia ratkaisuja. Seuraa vain niitä kaikkia järjestyksessä.
Mikä aiheuttaa Windows 10: n "Tunnistasi eivät toimineet etätyöpöydällä" -virheen?
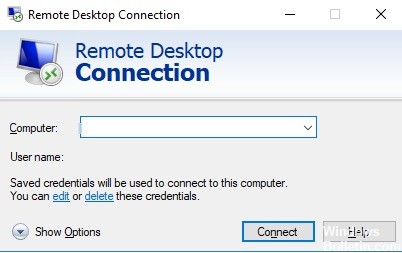
Seuraavat tekijät aiheuttavat usein tämän virhesanoman.
Käyttäjätunnuksesi vaihtaminen: Joskus, kun asennat Windowsin uudelleen tai nimeät nykyisen käyttäjätilisi uudelleen, tämä ongelma voi ilmetä. Itse asiassa, kun vaihdat käyttäjänimeäsi, se ei muutu muodostaaksesi yhteyttä etätyöpöydälle, mikä aiheuttaa virheilmoituksen.
Windows-käytäntö: Joissakin tapauksissa virheilmoitus johtuu Windowsin suojauskäytännöstä, joka ei salli muiden kuin järjestelmänvalvojien kirjautua sisään.
Nyt kun tiedät tämän virheilmoituksen syyt, voit ratkaista ongelman seuraamalla alla lueteltuja ratkaisuja. Muista noudattaa lueteltuja ratkaisuja samassa järjestyksessä kuin ne on lueteltu.
Kuinka korjata virheviesti "Tunnuksesi eivät toimineet" etätyöpöydällä
Huhtikuun 2024 päivitys:
Voit nyt estää tietokoneongelmat käyttämällä tätä työkalua, kuten suojataksesi tiedostojen katoamiselta ja haittaohjelmilta. Lisäksi se on loistava tapa optimoida tietokoneesi maksimaaliseen suorituskykyyn. Ohjelma korjaa yleiset virheet, joita saattaa ilmetä Windows -järjestelmissä, helposti - et tarvitse tuntikausia vianmääritystä, kun sinulla on täydellinen ratkaisu käden ulottuvilla:
- Vaihe 1: Lataa PC-korjaus- ja optimointityökalu (Windows 10, 8, 7, XP, Vista - Microsoft Gold Certified).
- Vaihe 2: Valitse “Aloita hakuLöytää Windows-rekisterin ongelmat, jotka saattavat aiheuttaa PC-ongelmia.
- Vaihe 3: Valitse “Korjaa kaikki”Korjata kaikki ongelmat.

Suorita verkkosovittimen vianmääritys
Suorita verkon vianmääritys seuraavasti:
- Avaa hakupalkki tietokoneellasi ja kirjoita "vianmääritys" avataksesi vianmääritysohjelman asetukset.
- Vieritä sitten alaspäin ja valitse oikeassa ruudussa ”Verkkosovittimet”.
- Napsauta sitten Suorita vianmääritys -painiketta.
- Tietokone tarkistaa sitten virheiden varalta ja löytää mahdollisuuksien mukaan ongelman syyn.
- Käynnistä tietokone uudelleen.
Verkkoprofiilin vaihtaminen julkisesta yksityiseksi
Joidenkin raporttien mukaan tämä virhe tapahtuu järjestelmissä, joissa verkkoprofiili on asetettu julkiseksi profiiliksi. Siksi sinun on vaihdettava verkkoprofiili yksityiseksi profiilin ratkaisemiseksi. Miten. Suorita seuraavat vaiheet:
- Siirry Käynnistä-valikkoon ja valitse sitten Asetukset -> Verkko ja Internet -> Tila.
- Napsauta sen jälkeen Vaihda yhteysominaisuudet -vaihtoehtoa.
- Määritä sitten verkkoprofiilin valintanappi Julkinen-tilasta Yksityinen.
- Odota muutama sekunti, kunnes järjestelmä soveltaa tekemiäsi muutoksia, ja tarkista sitten, voitko nyt muodostaa yhteyden etätyöpöytäyhteyteen.
Windowsin suojauskäytännön muuttaminen
Voit myös yrittää muuttaa Windowsin suojauskäytäntöä, mikä voi auttaa korjaamaan virheen. Kun tämä Windowsin suojauskäytäntö on käytössä, muut kuin järjestelmänvalvojat eivät voi muodostaa yhteyttä etätyöpöytäyhteyteen. Siksi, jos haluat sallia muiden kuin järjestelmänvalvojien käyttää etätyöpöytäyhteyttä, sinun on muutettava tätä käytäntöä. Voit tehdä tämän vain, jos olet järjestelmänvalvoja.
- Avaa Win-apuohjelma painamalla Win + R.
- Kirjoita sitten ”secpol.MSC” ruutuun ja paina Enter tai paina OK avataksesi paikallisen suojauskäytännön.
- Kun olet avannut Paikallinen suojauskäytäntö -ikkunan, valitse vasemmasta ruudusta Paikallinen käytäntö -> Käyttäjän oikeussopimus.
- Kaksoisnapsauta sitten Salli kirjautuminen etätyöpöytäpalvelujen kautta oikeassa ruudussa.
- Valitse seuraavassa avautuvassa ikkunassa Lisää käyttäjä tai ryhmä.
- Kirjoita sitten "Anna objektien nimet valittavaksi" -sarakkeeseen haluamasi muun kuin järjestelmänvalvojan käyttäjän nimi.
- Korjaa sitten käyttäjänimi napsauttamalla "Vahvista nimet" ja tallenna muutokset napsauttamalla "OK".
- Käynnistä tietokoneesi uudelleen.
Tilisi käyttäjänimen vaihtaminen
Kuten aiemmin mainittiin, yksi mahdollinen syy tähän virheeseen on käyttöjärjestelmän uudelleenasennus. Olet ehkä muuttanut järjestelmän käyttäjänimeä, mutta se ei muuta Etätyöpöytä-yhteyden käyttäjänimeä. Siksi sinun on palautettava käyttäjänimi sellaisena kuin se oli ennen Windows 10: n uudelleenasentamista.
Asiantuntijavinkki: Tämä korjaustyökalu tarkistaa arkistot ja korvaa vioittuneet tai puuttuvat tiedostot, jos mikään näistä tavoista ei ole toiminut. Se toimii hyvin useimmissa tapauksissa, joissa ongelma johtuu järjestelmän korruptiosta. Tämä työkalu myös optimoi järjestelmäsi suorituskyvyn maksimoimiseksi. Sen voi ladata Napsauttamalla tätä
Usein kysytyt kysymykset
Kuinka asetan etätyöpöytätietotiedot?
- Vedä Verkkoprofiili-valintaruutu kohtaan Yksityinen.
- Valitse seuraavassa ikkunassa Lisää käyttäjä tai ryhmä.
- Kirjoita Kirjoita aiheen nimet valintasarakkeeseen -kohtaan käyttäjänimi, joka ei ole järjestelmänvalvoja.
- Napsauta Tarkista nimet ratkaistaksesi käyttäjänimen.
- Kirjoita TERMSRV / * Arvo-kenttään ja napsauta OK.
Kuinka käyttäjätietosi eivät toimi?
- Avaa Suorita painamalla Windows + R.
- Kirjoita "Gpedit".
- Siirry sitten seuraavaan polkuun: Tietokoneen kokoonpano -> Hallintamallit -> Järjestelmä -> Valtuutuksen delegointi.
- Kaksoisnapsauta "Salli oletusarvoisten tunnistetietojen delegointi vain NTLM-palvelintodennuksella" -käytäntöä muuttaaksesi sitä.
Kuinka sallin tunnistetiedot RDP-yhteyksille?
Ryhmäkäytännöllä tallennettujen RDP-tunnistetietojen siirtäminen. Oletuksena Windows sallii käyttäjien tallentaa salasanansa RDP-yhteyksiä varten. Tätä varten käyttäjän on annettava tietokoneen nimi ja RDP-käyttäjänimi ja tarkistettava "Salli tunnistetietojen tallentaminen" RDP-asiakasikkunaan.
Mikä on etätyöpöydän tunnistetietojen salasana?
Salasana on salasana, jota käytetään nykyisten istuntojen Windows-tunnistetietojen tallentamiseen, koska Etätyöpöydän hallinta ei voi käyttää niitä. Jos haluat vaihtaa salasanasi, voit tehdä sen kerran kohdassa "Omat henkilökohtaiset kirjautumistiedot".


