Päivitetty huhtikuu 2024: Älä enää saa virheilmoituksia ja hidasta järjestelmääsi optimointityökalumme avulla. Hanki se nyt osoitteessa linkki
- Lataa ja asenna korjaustyökalu täältä.
- Anna sen skannata tietokoneesi.
- Työkalu tulee silloin Korjaa tietokoneesi.
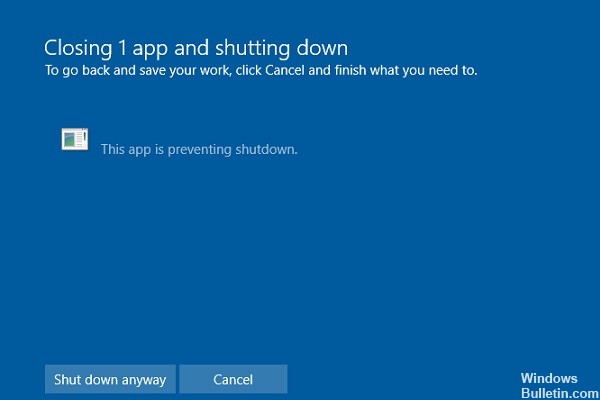
Task Host on Windows -ohjelma, ei virus tai haittaohjelma. Sinun ei tarvitse huolehtia siitä, että se vahingoittaa järjestelmääsi. Tehtävien isäntä varmistaa, että aiemmin käynnissä olevat ohjelmat on suljettu oikein, jotta tiedot ja ohjelmat eivät vahingoitu, kun sammutat järjestelmän.
On erittäin suositeltavaa sulkea kaikki käynnissä olevat ohjelmat ennen tietokoneen sammuttamista tai uudelleenkäynnistystä. Jos kuitenkin sinusta tuntuu, ettei mikään ohjelma ollut käynnissä ennen sammutusta, voit ratkaista tämän "ongelman" suorittamalla seuraavat vaiheet.
Mikä saa Task Host -ikkunan estämään sammutuksen?
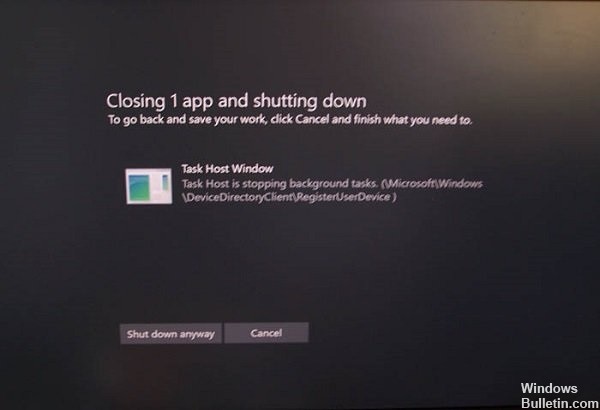
Kuten edellä mainittiin, hyvä ratkaisu olisi sulkea kyseinen ohjelma tai sammuttaa tietokone joka tapauksessa. Joissakin tilanteissa tietyt sisäiset prosessit voivat kuitenkin keskeyttää sammutuksen tai käynnistää sen uudelleen. Tässä tapauksessa saat viestin "Tehtävän isäntäikkuna, tehtävän isäntä pysäyttää taustatehtävät".
Jos tehtävän isäntä pysäyttää taustatehtäviä, sinun on luultavasti tehtävä enemmän kuin vain sulkea muutama ohjelma siellä täällä. Niille, jotka eivät tiedä tätä viestiä: se näkyy yleensä, kun päivitystiedosto on valmis ja Windows jotenkin estää tietokonettasi päivittämästä.
Kuinka palauttaa sammutus estävä tehtävän isäntäikkuna?
Huhtikuun 2024 päivitys:
Voit nyt estää tietokoneongelmat käyttämällä tätä työkalua, kuten suojataksesi tiedostojen katoamiselta ja haittaohjelmilta. Lisäksi se on loistava tapa optimoida tietokoneesi maksimaaliseen suorituskykyyn. Ohjelma korjaa yleiset virheet, joita saattaa ilmetä Windows -järjestelmissä, helposti - et tarvitse tuntikausia vianmääritystä, kun sinulla on täydellinen ratkaisu käden ulottuvilla:
- Vaihe 1: Lataa PC-korjaus- ja optimointityökalu (Windows 10, 8, 7, XP, Vista - Microsoft Gold Certified).
- Vaihe 2: Valitse “Aloita hakuLöytää Windows-rekisterin ongelmat, jotka saattavat aiheuttaa PC-ongelmia.
- Vaihe 3: Valitse “Korjaa kaikki”Korjata kaikki ongelmat.

Suorita sfc- ja DISM -skannaus
Käyttäjästä riippuen tehtävän isäntäikkunassa voi joskus esiintyä ongelmia vioittuneiden tiedostojen vuoksi. Myös järjestelmätiedostot voivat olla vioittuneita, mikä aiheuttaa tämän virheen.
- Avaa Win + X -valikko painamalla Windows + X -näppäintä ja valitse valikosta Komentokehote (järjestelmänvalvoja).
- Jos sinulla ei ole komentoriviä, voit myös käyttää PowerShelliä järjestelmänvalvojana.
- Kun komentorivi avautuu, kirjoita sfc /scannow ja suorita komento painamalla Enter.
- Skannausprosessi alkaa nyt. Tämä prosessi voi kestää noin 15 minuuttia, joten ole kärsivällinen äläkä keskeytä sitä.
Kun sfc -skannaus on valmis, tarkista, ilmeneekö ongelma uudelleen. Jos sfc -skannaus ei ratkaissut ongelmaa, voit kokeilla myös DISM -skannausta.
- Suorita komentorivi järjestelmänvalvojana.
- Kirjoita nyt seuraavat komennot:
DISM /Online /Cleanup-Image /Tarkista terveys
DISM /Online /Cleanup-Image /Scan Health
DISM /Online /Cleanup-Image /Palauta terveys - DISM -skannaus kestää jonkin aikaa järjestelmän palauttamiseksi ja korjaamiseksi, joten älä keskeytä sitä.
- Kun skannaus on valmis, tarkista, jatkuuko ongelma.
Käynnistä tietokone vikasietotilaan
Vikasietotila on Windowsin erityinen osa, joka käyttää tavallisia sovelluksia ja ohjaimia, joten se on ihanteellinen vianmääritykseen. Jos haluat selvittää, aiheuttavatko kolmannen osapuolen sovellukset ongelman, sinun on vaihdettava vikasietotilaan.
- Avaa Käynnistä -valikko, paina virtanäppäintä pitämällä Shift -näppäintä painettuna ja valitse sitten Käynnistä uudelleen.
- Valitse Vianmääritys> Lisäasetukset> Käynnistysasetukset ja napsauta Käynnistä uudelleen.
- Kun tietokone käynnistyy uudelleen, näyttöön tulee luettelo vaihtoehdoista. Valitse vikasietotilan versio napsauttamalla asianmukaista painiketta.
- Kun olet aktivoinut vikasietotilan, käytä sitä muutaman minuutin ajan.
- Kokeile suorittaa joitain tavallisesti käyttämiäsi sovelluksia ja sammuta sitten tietokone.
- Jos ongelma ei ilmene, kolmannen osapuolen sovellus todennäköisesti aiheuttaa sen.
Käynnistä virtalähteen vianmääritys
Windowsissa on sisäänrakennetut vianmääritystyökalut, joiden avulla voit ratkaista erilaisia ongelmia.
- Avaa Asetukset -sovellus. Nopein tapa tehdä tämä on painaa näppäimistön Windows + I -näppäintä.
- Kun Asetukset -sovellus avautuu, siirry päivitykseen ja suojaukseen.
- Valitse vasemmasta valikosta Vianmääritys, oikeasta osasta Virta ja valitse Suorita vianmääritys.
- Vianmääritys käynnistyy nyt. Suorita se noudattamalla näytön ohjeita.
Jos et voi sammuttaa tietokonetta tehtävän isännän ongelmien vuoksi, voit ehkä ratkaista ongelman suorittamalla virran vianmäärityksen.
Uusimpien Windows-päivitysten asentaminen
Microsoft julkaisee päivityksiä säännöllisesti, ja oletusarvoisesti Windows lataa ne automaattisesti taustalla. Kuitenkin monista syistä saatat menettää tärkeän päivityksen.
- Avaa Asetukset-sovellus painamalla Windows + I -näppäimiä.
- Siirry Päivitä ja suojaus -osaan.
- Napsauta nyt Tarkista päivitykset -painiketta.
- Jos päivityksiä on saatavilla, Windows lataa ne taustalla ja asentaa ne heti, kun käynnistät tietokoneen uudelleen.
Pika -aloitusominaisuuden poistaminen käytöstä
Pikakäynnistysominaisuus otettiin ensimmäisen kerran käyttöön Windows 8 -käyttöjärjestelmässä, ja se toimii samalla tavalla kuin lepotila, mikä vähentää käynnistysaikaa. Tämä ominaisuus on erittäin hyödyllinen, mutta voi aiheuttaa tämän ja muita ongelmia.
- Paina Windows + S -näppäintä ja kirjoita Ohjauspaneeli. Valitse tulosluettelosta Ohjauspaneeli.
- Kun komentorivi avautuu, valitse Virranhallinta -asetukset.
- Napsauta nyt Valitse, joka tekee kytkimen vasemmalla olevasta valikosta.
- Valitse Muuta asetuksia, jotka eivät ole tällä hetkellä käytettävissä.
- Poista valinta Ota pikakäynnistys käyttöön (suositus) ja napsauta Tallenna muutokset.
- Pikakäynnistyksen poistamisen jälkeen tietokoneesi saattaa käynnistyä hieman hitaammin, mutta sinulla ei ole ongelmia sammutuksen ja Tehtävien isäntä -ikkunan kanssa.
Asiantuntijavinkki: Tämä korjaustyökalu tarkistaa arkistot ja korvaa vioittuneet tai puuttuvat tiedostot, jos mikään näistä tavoista ei ole toiminut. Se toimii hyvin useimmissa tapauksissa, joissa ongelma johtuu järjestelmän korruptiosta. Tämä työkalu myös optimoi järjestelmäsi suorituskyvyn maksimoimiseksi. Sen voi ladata Napsauttamalla tätä
Usein kysytyt kysymykset
Miten poistan tehtäväpalvelimen käytöstä Windows 7: ssä?
- Napsauta Käynnistä -painiketta ja kirjoita Käynnistä -hakukenttään "MSConfig" (ilman lainausmerkkejä) ja paina sitten Enter -näppäintä.
- Siirry Palvelut -välilehteen, valitse Piilota kaikki Microsoft -palvelut -ruutu ja napsauta Poista kaikki käytöstä (jos se ei ole harmaana).
- Siirry "AutoRun" -välilehteen, napsauta "Poista kaikki käytöstä" ja napsauta sitten "OK".
Miten pääsen eroon Shutdown Task Host -ikkunaviestistä?
- Paina Windows + R ja kirjoita powercfg. cpl avataksesi Virranhallinta -asetukset -ikkunan.
- Napsauta "Valitse, mitä virtapainikkeet tekevät" -linkkiä.
- Etsi Ota käyttöön pika -aloitus (suositus) -vaihtoehto kohdassa Sammutusvaihtoehdot.
- Poista valinta käytöstä poistamalla valinta ruudusta. Napsauta "Tallenna muutokset" -painiketta.
- Käynnistä järjestelmä uudelleen.
Miten Task Manager -ikkuna korjataan?
- Poista pikakäynnistys käytöstä.
- Suorita virran vianmääritysohjelma.
- Käynnistä tietokone vikasietotilassa.
- Suorita uudelleenkäynnistys.
- Suorita SFC ja DISM.
- Muuta WaitToKillServiceTimeout -aikakatkaisua.
- Muuta tilin asetuksia.
Kuinka poistan Task Host -ikkunan käytöstä?
Valitse Piilota kaikki Microsoft -palvelut -vaihtoehto ja napsauta Poista kaikki käytöstä. Napsauta Käynnistä -välilehteä ja valitse Avaa Tehtävienhallinta. Kun Tehtävienhallinta avautuu, näet luettelon kaikista käynnissä olevista sovelluksista. Valitse luettelosta ensimmäinen sovellus, napsauta sitä hiiren kakkospainikkeella ja valitse Poista käytöstä.


