Päivitetty huhtikuu 2024: Älä enää saa virheilmoituksia ja hidasta järjestelmääsi optimointityökalumme avulla. Hanki se nyt osoitteessa linkki
- Lataa ja asenna korjaustyökalu täältä.
- Anna sen skannata tietokoneesi.
- Työkalu tulee silloin Korjaa tietokoneesi.
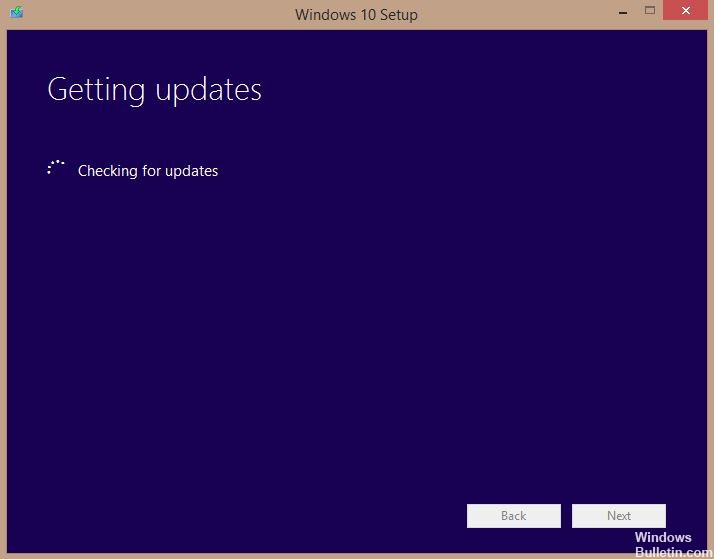
Windows 10 oli suuri harppaus eteenpäin käyttöjärjestelmien uudelleenmäärittelyssä ja uusien rajojen asettamisessa käyttäjäkokemukselle. Se otti askeleen eteenpäin tarjoamalla käyttäjille nopeamman, tehokkaamman ja tehokkaamman käyttöjärjestelmän laadusta tinkimättä. Aiempien Windows -versioiden käyttäjät voivat päivittää uuteen versioon Windows Update Managerin kautta. Prosessi on hyvin yksinkertainen. Sinun tarvitsee vain suorittaa päivitysprosessi ja istua alas, kun Windows tekee kaiken työn.
Vaikka menetelmä on toiminut lähes kaikilla käyttäjillä, monet käyttäjät ovat ilmoittaneet, että Windows 7 Update Manager on jumissa "Tarkista päivitykset" -kohdassa. Tämä on hyvin outoa, koska Windows 10 -ilmoitus on jo olemassa, joten voit aloittaa lataamisen. Teimme tutkimuksemme ja kerännyt käyttäjäpalautetta ja omia kokeilujamme päädyimme siihen, että tähän ongelmaan voi olla hyvin vähän syitä.
Miksi Windows 10: n asennus epäonnistuu, kun päivityksiä tarkistetaan?

- Tietokoneesi virustentorjuntaohjelma tai kolmannen osapuolen virustentorjuntaohjelma saattaa aiheuttaa Windows 10 -asennuksesi jäätymisen tarkistettaessa päivityksiä. Jos haluat nähdä, onko tämä syy, yritä poistaa virustentorjuntaohjelma väliaikaisesti käytöstä.
- Joissakin tapauksissa väärät päivämäärät ja ajat voivat aiheuttaa ongelmia tietokoneen päivittämisessä ja asennuksessa. Varmista, että tietokoneen päivämäärä ja kellonaika on asetettu oikein tämän ongelman välttämiseksi.
- Joskus Windowsin asennusohjelma ei tarkista päivityksiä, jos Internet-yhteytesi on hidas tai epävakaa. Tämä voi johtua langattoman ohjaimen ongelmasta tai käyttämäsi käyttöjärjestelmä ei ehkä hyväksy uutta päivityskokoonpanoa langatonta yhteyttä käytettäessä.
- Kun päivität Windows 10 -käyttöjärjestelmään, päivitystarkistus voi jäädyttää tietokoneen riittämättömän tai vähäisen levytilan vuoksi ja asennusprosessi ei ehkä jatku. Tarkista tietokoneen kiintolevytila ja varmista, että sinulla on tarpeeksi tilaa Windows 10: n lataamiseen ja määrittämiseen.
Kuinka ratkaista Windows 10 -asennus jumittuu päivitysten tarkistamisen yhteydessä?
Huhtikuun 2024 päivitys:
Voit nyt estää tietokoneongelmat käyttämällä tätä työkalua, kuten suojataksesi tiedostojen katoamiselta ja haittaohjelmilta. Lisäksi se on loistava tapa optimoida tietokoneesi maksimaaliseen suorituskykyyn. Ohjelma korjaa yleiset virheet, joita saattaa ilmetä Windows -järjestelmissä, helposti - et tarvitse tuntikausia vianmääritystä, kun sinulla on täydellinen ratkaisu käden ulottuvilla:
- Vaihe 1: Lataa PC-korjaus- ja optimointityökalu (Windows 10, 8, 7, XP, Vista - Microsoft Gold Certified).
- Vaihe 2: Valitse “Aloita hakuLöytää Windows-rekisterin ongelmat, jotka saattavat aiheuttaa PC-ongelmia.
- Vaihe 3: Valitse “Korjaa kaikki”Korjata kaikki ongelmat.

Käynnistä Windows Update -vianmääritysohjelma
- Napsauta Käynnistä-painiketta tai vasemmassa alakulmassa olevaa Windows-logoa.
- Avaa Windowsin asetuspaneeli napsauttamalla Asetukset-painiketta (rataskuvake).
- Napsauta Päivitys ja suojaus -välilehteä
- Valitse vasemmasta ruudusta Vianmääritys.
- Napsauta oikeanpuoleisessa ruudussa Lisävianmääritys.
- Napsauta Käynnistä ja suorita -kohdassa Windows Update.
- Napsauta Suorita vianmääritys. Uusi ikkuna avautuu ja Windows havaitsee ongelmia.
- Kun prosessi on valmis eikä ongelmia löydy, napsauta Sulje ja sulje Asetukset -osio.
- Jos ongelma löytyy, näytetään ehdotetut ratkaisut sen korjaamiseen.
Tarkistetaan päivämäärä ja kellonaika
- Napsauta hiiren kakkospainikkeella tehtäväpalkin oikeassa alakulmassa olevaa kelloa.
- Napsauta Aseta päivämäärä ja aika.
- Varmista Päivämäärä ja aika -kohdasta, että Aseta aika automaattisesti -asetus on käytössä. Jos näin ei ole, ota tämä vaihtoehto käyttöön.
- Napsauta Synkronoi nyt -painiketta Synkronoi kello -kohdassa.
Poista virustorjuntaohjelmisto väliaikaisesti käytöstä
- Napsauta Käynnistä-painiketta tai ikkunan vasemmassa alakulmassa olevaa Windows-logoa.
- Napsauta Asetukset - kuvake, joka näyttää hammaspyörältä. Windows -asetukset -osa avautuu.
- Napsauta Windowsin asetukset -kohdassa Päivitä ja suojaus.
- Napsauta Windowsin suojausta, joka sijaitsee vasemmassa ruudussa.
- Napsauta Suojaus -osiossa Virus- ja uhkasuojaus.
- Napsauta uudessa ikkunassa Hallitse asetuksia Virus- ja uhkasuojausasetukset -kohdassa.
- Poista sitten reaaliaikainen suojaus käytöstä.
- Käynnistä tietokoneesi uudelleen.
Tarkista muisti
- Avaa File Explorer painamalla näppäimistön Windows + E -näppäintä.
- Napsauta tätä tietokonetta.
- Laitteet ja levyt -osiossa näkyvät kaikki liitetyt laitteet ja levyt.
- Napsauta kiintolevyä hiiren kakkospainikkeella ja valitse avattavasta valikosta Ominaisuudet.
- Napsauta Ominaisuudet -kohdassa Yleiset -välilehteä. Näet kuinka paljon vapaata tilaa on käytettävissä ja kuinka paljon tilaa käytetään.
- Napsauta Levyn uudelleenjärjestäminen -välilehteä.
- Ota kaikki vaihtoehdot käyttöön Levyn uudelleenjärjestäminen -kohdassa ja napsauta OK. Windows alkaa nyt puhdistaa levyä.
- Odota, että prosessi on valmis, koska se voi kestää muutaman minuutin riippuen puhdistettavien kiintolevyllä olevien tiedostojen määrästä.
Asiantuntijavinkki: Tämä korjaustyökalu tarkistaa arkistot ja korvaa vioittuneet tai puuttuvat tiedostot, jos mikään näistä tavoista ei ole toiminut. Se toimii hyvin useimmissa tapauksissa, joissa ongelma johtuu järjestelmän korruptiosta. Tämä työkalu myös optimoi järjestelmäsi suorituskyvyn maksimoimiseksi. Sen voi ladata Napsauttamalla tätä
Usein kysytyt kysymykset
Kuinka korjaan Windows Update -esto päivityksiä etsiessäni?
- Käynnistä tietokone uudelleen.
- Tarkista päivämäärä ja kellonaika.
- Kokeile toista verkkoa.
- Päivitä tai poista virustentorjuntaohjelma käytöstä.
- Poista Microsoft -tuotteiden päivitykset käytöstä.
- Käynnistä Windows-päivityspalvelu uudelleen.
- Suorita päivityksen vianmääritys.
- Suorita levyn puhdistus.
Kuinka korjaan Windows 10 -kaatumiset asennuksen aikana?
Käyttäjien mukaan Windows 10 -asennus voi joskus epäonnistua BIOS -määritysten vuoksi. Voit korjata ongelman siirtymällä BIOSiin ja tekemällä joitain asetuksia. Voit tehdä tämän pitämällä Del- tai F2 -näppäintä painettuna samalla, kun käynnistät järjestelmän päästäksesi BIOSiin.
Mistä tiedän, onko päivitys jumissa?
- Mene Käynnistä -> Kaikki ohjelmat -> Apuohjelmat -> Napsauta hiiren kakkospainikkeella komentoriviä ja valitse "Suorita järjestelmänvalvojana".
- Pysäytä Windows Update -palvelu kirjoittamalla net stop wuauserv.
- Odota, kunnes näyttöön tulee viesti: Windows Update -palvelu pysäytettiin.


