Päivitetty huhtikuu 2024: Älä enää saa virheilmoituksia ja hidasta järjestelmääsi optimointityökalumme avulla. Hanki se nyt osoitteessa linkki
- Lataa ja asenna korjaustyökalu täältä.
- Anna sen skannata tietokoneesi.
- Työkalu tulee silloin Korjaa tietokoneesi.
Etsi sovellusluettelosta sovellus tai sovellukset, jotka voivat käyttää virtualisointia. Esimerkkejä Bluestackeista ovat LD Player, Android Studio jne.
Käynnistä tietokone uudelleen ja yritä uudelleen.
Paina näppäimistön Windows-näppäinsymbolia, kirjoita ohjauspaneeli ja valitse ylin hakutulos.
Valitse Ohjelma-ikkunassa tarjotut vaihtoehdot ja napsauta Ohjelmat ja ominaisuudet tai napsauta alla Poista ohjelman asennus.
Suorita sovellus yhteensopivuustilassa
Voit ratkaista tämän ongelman ottamalla käyttöön yhteensopivuustilan sovelluksen ominaisuuksissa. Napsauta hiiren kakkospainikkeella sovelluksen suoritettavaa tiedostoa ja valitse Ominaisuudet. Avaa Yhteensopivuus-välilehti, valitse "Suorita tämä ohjelma yhteensopivuustilassa" ja valitse avattavasta valikosta toinen Windows-versio.
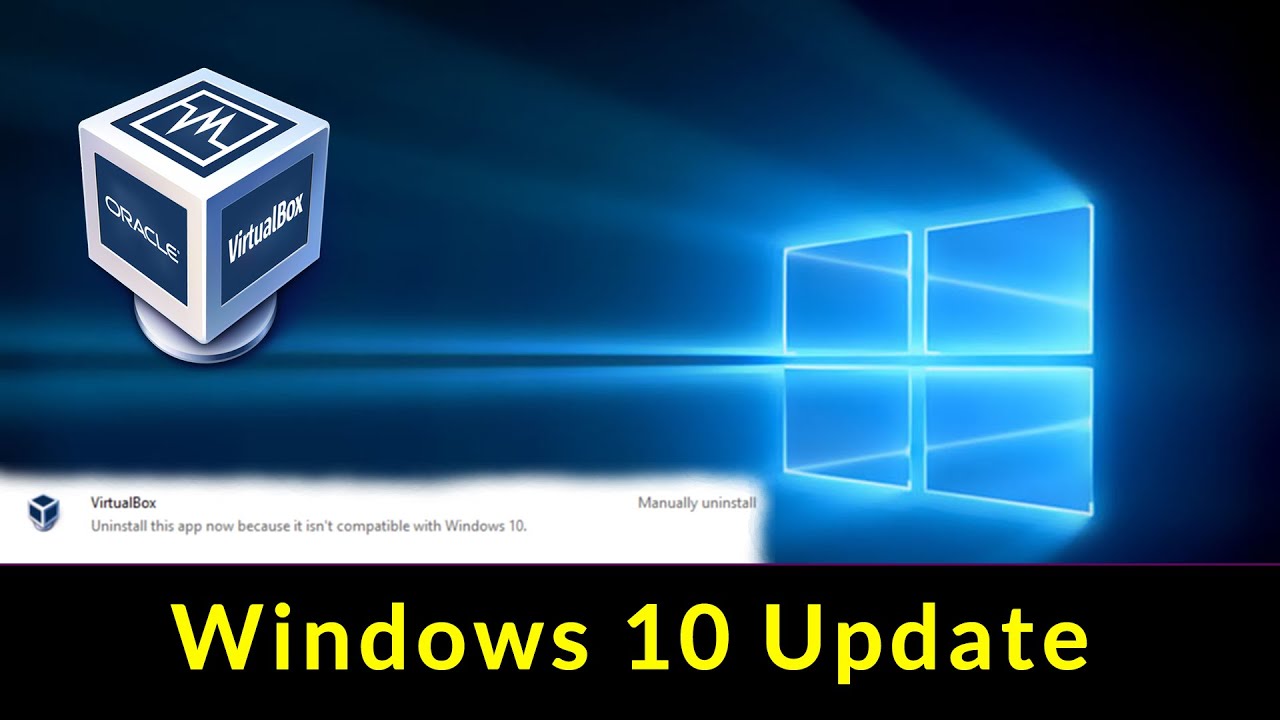
Windows 10 -päivitys on usein estetty. Päivitys latautuu hyvin, mutta jos järjestelmä jatkaa päivitystä, virheilmoitus, kuten yhteensopimattomat sovellukset, estosovellukset ja virhekoodi Oxc1900208, näkyvät uudestaan ja uudestaan, koska harvat sovellukset estävät päivitysprosessin. Mitä teet, kun Windows 10 Setup antaa viestin - Poista sovellus nyt, koska se ei ole yhteensopiva Windows 10in kanssa? Tähän voi liittyä virhekoodi 0xc1900208. Jos olet asentanut, voit valita vaihtoehdon Poista asennus manuaalisesti. Mutta joskus sovelluksia ei ole vielä asennettu, mutta niillä on jälkiä yhdistysten muodossa. Voit käyttää tätä prosessia näiden yhdistysten tunnistamiseen ja poistamiseen.
Tässä viestissä puhumme siitä, miten poistaa sellaiset estävät sovellukset, jotka eivät täytä Windows 10 -päivitystä.
Poista sovellus nyt, kun se ei ole yhteensopiva Windows 10in kanssa
Huhtikuun 2024 päivitys:
Voit nyt estää tietokoneongelmat käyttämällä tätä työkalua, kuten suojataksesi tiedostojen katoamiselta ja haittaohjelmilta. Lisäksi se on loistava tapa optimoida tietokoneesi maksimaaliseen suorituskykyyn. Ohjelma korjaa yleiset virheet, joita saattaa ilmetä Windows -järjestelmissä, helposti - et tarvitse tuntikausia vianmääritystä, kun sinulla on täydellinen ratkaisu käden ulottuvilla:
- Vaihe 1: Lataa PC-korjaus- ja optimointityökalu (Windows 10, 8, 7, XP, Vista - Microsoft Gold Certified).
- Vaihe 2: Valitse “Aloita hakuLöytää Windows-rekisterin ongelmat, jotka saattavat aiheuttaa PC-ongelmia.
- Vaihe 3: Valitse “Korjaa kaikki”Korjata kaikki ongelmat.
.
Vaiheita estävien sovellusten poistamiseksi
Syy Windows 10 -päivityksen epäonnistumiseen ovat sovellukset, jotka eivät ole yhteensopivia Windowsin seuraavan version kanssa. Heillä on hyvät mahdollisuudet toimia, mutta he eivät läpäisseet yhteensopivuustestiä. Jos käytät Windows 10 Upgrade Advisor -ohjelmaa, järjestelmä etsii tällaisia sovelluksia ja varoittaa sinua. Sama tapahtuu jokaisen päivityksen kanssa.
Vaikka se ei yleensä estäisi, mutta asiat eivät mene koko ajan. Usein tapahtuu, että sovellusta ei ole asennettu tietokoneellesi, mutta on todennäköistä, että yhteensopivuuden tarkistin havaitsee sovellukseen liittyvän tiedoston eikä itse sovelluksen.
Sinun on poistettava havaittu tiedosto ennen päivityksen asentamista. Voit määrittää, mikä tiedosto käynnistää lohkon tarkastelemalla piilotettua lokitiedostoa.
Voit tehdä tämän seuraavasti:
-
- avoin File Explorer Ja napsauta Näytä-välilehti . Muista tarkistaa valintaruutu Piilotetut kohteet
- valita Tämä PC ja tyyppi * _APPRAISER_HumanReadable.xml hakukenttään ja etsi tiedostoja, jotka päättyvät tähän termiin.
- Napsauta hiiren kakkospainikkeella tiedostoa, joka päättyy _ARVIOIDAANY_FMC_BlockingApplication. Etsi arvo, sen on oltava Totta
- Paina CTRL + F ja etsi LowerCaseLongPathUnexpanded. Arvo sisältää ohjelman polun. Sinun täytyy poistaa se tai siirtää se toiseen asemaan. (Sen pitäisi olla noin 28-rivien alapuolella DT_ANY_FMC_BlockingApplicationApplication).
- Huomaa polun arvo, joka on määritetty arvoon LowerCaseLongPathUnexpanded. Voit valita tiedoston polun ja kopioida sen muistiinpanoon CTRL + C.
- Siirry File Explorerin tiedoston polun sijaintiin. (Napsauta File Explorerin osoiteriviä ja liitä aiemmin kopioidun tiedoston polku painamalla CTRL + V.
- Kun olet löytänyt blocking.exe-tiedoston, siirrä tiedosto toiseen asemaan tai Poista tiedosto.
PowerShell-komentosarja, joka poistaa estosovellukset
Jos löydät edellä mainitun vaiheen vaikeaksi, voit ladata ja suorittaa tämän Microsoft PowerScript-tiedoston, jos tämä virhe ilmenee, kun estät sovelluksia. AppRPS.zip-niminen zip-tiedosto ladataan tietokoneellesi.
Kun olet purkanut komentosarjatiedoston, suorita se hallinnollisilla oikeuksilla. Kun lohkotiedosto on siirretty tai poistettu, yritä asentaa Windows 10 -päivitys uudelleen tai palata Windowsin 10-päivitystoimintoon ja napsauta virkistää painiketta.
Asiantuntijavinkki: Tämä korjaustyökalu tarkistaa arkistot ja korvaa vioittuneet tai puuttuvat tiedostot, jos mikään näistä tavoista ei ole toiminut. Se toimii hyvin useimmissa tapauksissa, joissa ongelma johtuu järjestelmän korruptiosta. Tämä työkalu myös optimoi järjestelmäsi suorituskyvyn maksimoimiseksi. Sen voi ladata Napsauttamalla tätä


