Päivitetty huhtikuu 2024: Älä enää saa virheilmoituksia ja hidasta järjestelmääsi optimointityökalumme avulla. Hanki se nyt osoitteessa linkki
- Lataa ja asenna korjaustyökalu täältä.
- Anna sen skannata tietokoneesi.
- Työkalu tulee silloin Korjaa tietokoneesi.
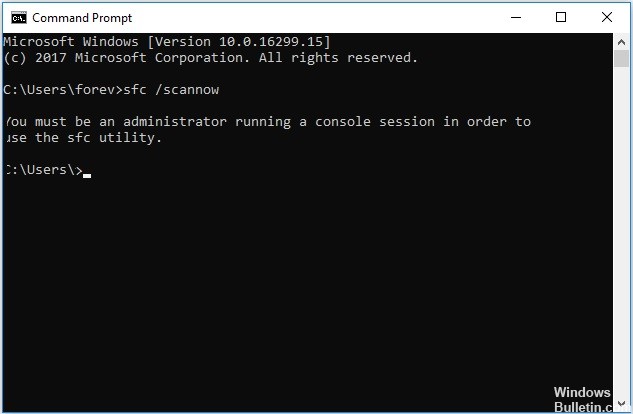
Kun yrität suorittaa sfc /scannow -komennon komentoriviltä virheiden etsimiseksi ja korjaamiseksi, saat usein virheilmoituksen, kuten "Sinun on oltava pääkäyttäjä, joka työskentelee konsoli -istunnossa käyttääksesi SFC -apuohjelmaa".
Älä paniikkia, koska komentorivi voi joskus näyttää virheitä, mikä on täysin normaalia. Se voi näyttää virheitä suorittaessaan mitä tahansa komentoa, eikä sfc /scannow ole poikkeus. Tähän ongelmaan on kuitenkin erittäin nopea ja yksinkertainen ratkaisu. Tämän ongelman ratkaisemiseksi sinun on suorita komentorivi järjestelmänvalvojana. Katsotaanpa kuinka ratkaista tämä ongelma.
Mikä aiheuttaa virheilmoituksen ”Sinun on oltava järjestelmänvalvoja, joka suorittaa konsoli -istuntoa käyttääksesi SFC -apuohjelmaa”?

Tämä virhe osoittaa, että yrität käyttää järjestelmätiedostoja komentorivin kautta ja tarvitset siihen luvan tai sinun on oltava järjestelmänvalvoja. Jos avaat komentorivin kaksoisnapsauttamalla tai napsauttamalla hiiren kakkospainikkeella ja napsauttamalla sitten Avaa, se käynnistyy normaalisti.
Jos kuitenkin napsautat hiiren kakkospainikkeella ja suoritat sen järjestelmänvalvojana, CMD avautuu laajennettuina komentoriveinä. Joka kerta, kun haluat tehdä muutoksia tai suorittaa järjestelmätiedostoja, sinun on avattava CMD laajennetussa tilassa. Tässä on ratkaisu, miten tämä toteutetaan.
Ratkaisu "Sinun täytyy olla järjestelmänvalvoja aloittaaksesi konsoli -istunnon" -viestin?
Huhtikuun 2024 päivitys:
Voit nyt estää tietokoneongelmat käyttämällä tätä työkalua, kuten suojataksesi tiedostojen katoamiselta ja haittaohjelmilta. Lisäksi se on loistava tapa optimoida tietokoneesi maksimaaliseen suorituskykyyn. Ohjelma korjaa yleiset virheet, joita saattaa ilmetä Windows -järjestelmissä, helposti - et tarvitse tuntikausia vianmääritystä, kun sinulla on täydellinen ratkaisu käden ulottuvilla:
- Vaihe 1: Lataa PC-korjaus- ja optimointityökalu (Windows 10, 8, 7, XP, Vista - Microsoft Gold Certified).
- Vaihe 2: Valitse “Aloita hakuLöytää Windows-rekisterin ongelmat, jotka saattavat aiheuttaa PC-ongelmia.
- Vaihe 3: Valitse “Korjaa kaikki”Korjata kaikki ongelmat.
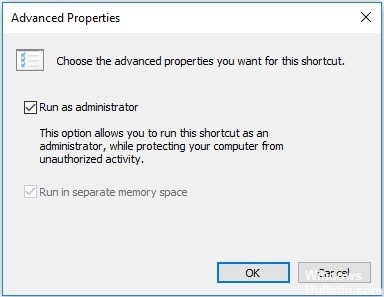
Aseta oletusarvoinen komentokehote
- Kirjoita hakukenttään Komentokehote ja valitse sopivin vaihtoehto.
- Napsauta sitten sitä hiiren kakkospainikkeella ja valitse Avaa tiedoston sijainti.
- Valitse sitten Komentokehote, napsauta sitä hiiren kakkospainikkeella ja valitse Lähetä> Työpöytä.
- Napsauta työpöydän pikakuvaketta hiiren kakkospainikkeella ja valitse Ominaisuudet.
- Napsauta ponnahdusikkunassa Oikotiet-välilehteä.
- Napsauta sitten Lisäasetukset… jatkaaksesi.
- Valitse sitten Suorita järjestelmänvalvojana -vaihtoehto ja jatka napsauttamalla OK.
- Kun kaikki vaiheet on suoritettu, komentorivin pikakuvake avautuu aina järjestelmänvalvojana.
Suorita komentorivi järjestelmänvalvojana
- Jos näet tämän virheen, sinun on oltava CMD: ssä, sulje se.
- Siirry CMD: hen, suorita valikko tai etsi hakupalkista.
- Vanhemmissa Windows -versioissa Käynnistä> Kaikki ohjelmat> Apuohjelmat -osoite
- Napsauta hiiren kakkospainikkeella CMD
- Valitse Suorita järjestelmänvalvojana.
- Napsauta "Kyllä", jos haluat ohjata käyttäjää.
- Kirjoita nyt "sfc / scannow"Ja vahvista.
- Järjestelmän tarkistus aloitetaan.
Asiantuntijavinkki: Tämä korjaustyökalu tarkistaa arkistot ja korvaa vioittuneet tai puuttuvat tiedostot, jos mikään näistä tavoista ei ole toiminut. Se toimii hyvin useimmissa tapauksissa, joissa ongelma johtuu järjestelmän korruptiosta. Tämä työkalu myös optimoi järjestelmäsi suorituskyvyn maksimoimiseksi. Sen voi ladata Napsauttamalla tätä
Usein kysytyt kysymykset
Miten minusta tulee järjestelmänvalvoja ja aloitan konsoli -istunnon käyttääkseni SFC -apuohjelmaa?
- Napsauta Käynnistä -painiketta ja kirjoita hakupalkkiin: CMD.
- Napsauta hiiren kakkospainikkeella CMD.exe ja valitse Suorita järjestelmänvalvojana.
- Napsauta Kyllä näkyviin tulevassa User Account Control (UAC) -kehotteessa.
- Kun vilkkuva kohdistin tulee näkyviin, kirjoita: SFC /scannow.
- Paina Enter-näppäintä.
Miten aloitan konsoli -istunnon järjestelmänvalvojana?
Avaa laajennettu komentorivi. Napsauta Käynnistä-painiketta, valitse Kaikki ohjelmat, valitse Apuohjelmat, napsauta hiiren kakkospainikkeella Komentokehote ja valitse Suorita järjestelmänvalvojana. Jos sinulta kysytään järjestelmänvalvojan salasanaa tai vahvistusta, kirjoita salasana tai napsauta Salli.
Kuinka korjaan virheilmoituksen ”Sinun täytyy olla konsolin istunnossa työskentelevä järjestelmänvalvoja, jotta voit käyttää SFC -apuohjelmaa”?
- Jos näet tämän virheilmoituksen, sinun on oltava CMD: ssä, sulje se.
- Valitse CMD Käynnistä -valikosta tai etsi se hakupalkista.
- Napsauta hiiren kakkospainikkeella CMD.
- Valitse "Suorita järjestelmänvalvojana" ja avaa CMD järjestelmänvalvojana.
- Napsauta "Kyllä" käyttäjän hallintaan.
- Kirjoita nyt "sfc /scannow" ja vahvista.


